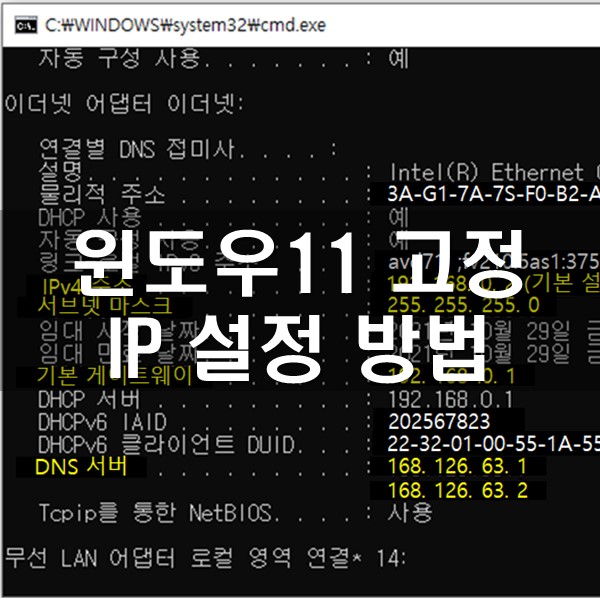윈도우11 고정IP 설정 방법
오늘은 윈도우11 고정 IP 설정 방법에 대해 포스팅하려고 합니다.
컴퓨터 사용자 대부분이 "자동으로 IP 받기"로 설정해 놓고 인터넷을 사용할 텐데요. 자동으로 IP 받기를 설정해 인터넷 사용 시 컴퓨터의 수가 적은 가정집에서는 IP 충돌 발생으로 인터넷 접속이 안되는 경우는 없지만, 사용하는 컴퓨터의 수가 많고, 네트워크 연결 복합기를 사용하는 사무실에서는 IP 충돌이 발생해 인터넷 접속이 안되는 경우가 발생합니다.
이런 경우 윈도우에서 "자동으로 IP 받기"를 해제하고 고정 IP로 설정하면 IP 충돌 문제가 해결되는 경우가 종종 있습니다. 윈도우에서 고정 IP 설정을 위해서 먼저 컴퓨터에서 확인해야 할 사항에 대해 알려 드릴게요.
IPCONFIG /ALL 명령으로 IP 주소 확인하기


키보드에서 <윈도우 로고키 + R> 키를 동시에 누르면 실행 창이 뜨고, 여기에 cmd를 입력하고 엔터 치면 검은색의 MS DOS 화면이 나오게 됩니다. 이곳에 <ipconfig /all>을 입력하고 엔터키를 칩니다.

그러면 현재 내 컴퓨터에 사용하고 있는 IP 주소 등의 네트워크 정보를 보여주는 화면이 나오게 됩니다.
여기서 노란색으로 표시된 IPv4, 서브넷 마스크, 기본 게이트웨이, DNS 서버 주소를 확인하고 기록하여 둡니다.
제 컴퓨터의 주소는 아래와 같고, DNS 서버 주소가 두 개가 있는데 위에 것은 기본 설정 DNS 서버 주소이고, 밑에 것은 보조 DNS 서버 주소입니다.
· IPv4 주소 : 192.168.0.2
· 서브넷 마스크 : 255.255.255.0
· 기본 게이트웨이 : 192.168.0.1
· DNS 서버
- 168.126.63.1 ⇒ 기본 설정 DNS 서버
- 168.126.63.2 ⇒ 보조 DNS 서버
· 기본 게이트웨이 : 공유기 ip 주소
· DNS 서버 : 통신사 ip 주소
윈도우11 네트워크 설정에서 IP 주소 입력하기
1. 키보드에서 <윈도우 로고키 + R>을 눌러 실행창을 열고, <control>을 입력하고 엔터키를 칩니다.

2. 제어판에서 <네트워크 및 인터넷> 밑에 있는 <네트워크 상태 및 작업보기>를 눌러주세요.

3. <이더넷>을 눌러 주세요.

4. 이더넷 창에서 <속성>을 클릭해 주세요.

6. 이더넷 속성에서 <인터넷 프로토콜 버전 4(TCP/IPv4)>를 "더블클릭" 해주세요.
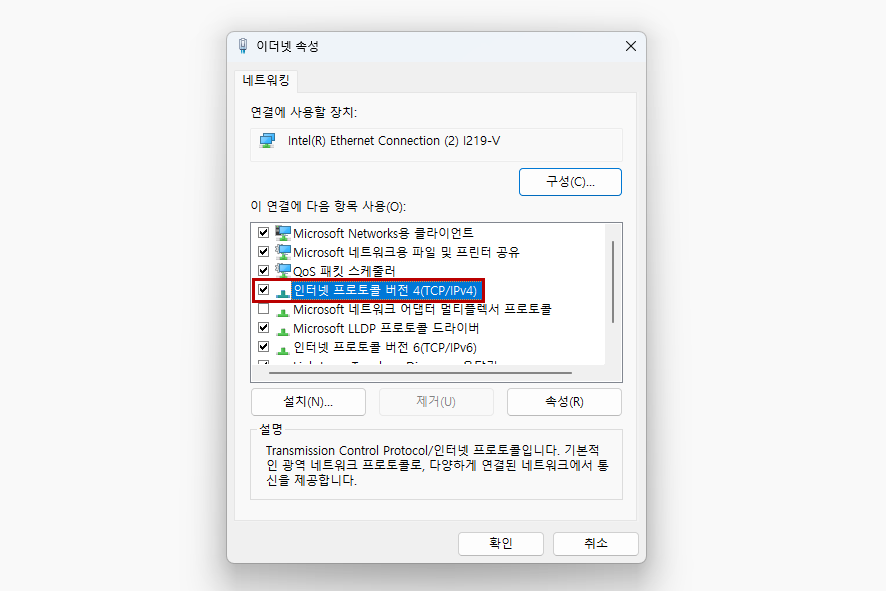
7. 인터넷 프로토콜 버전 4(TCP/IPv4) 속성창에서 <다음 IP 주소 사용>을 클릭해 주세요.

8. 앞에서 체크하였던 「IPv4주소, 서브넷 마스크, 기본 게이트웨이, DNS 서버 주소」를 차례로 입력 후 <확인>을 클릭하여 주세요.
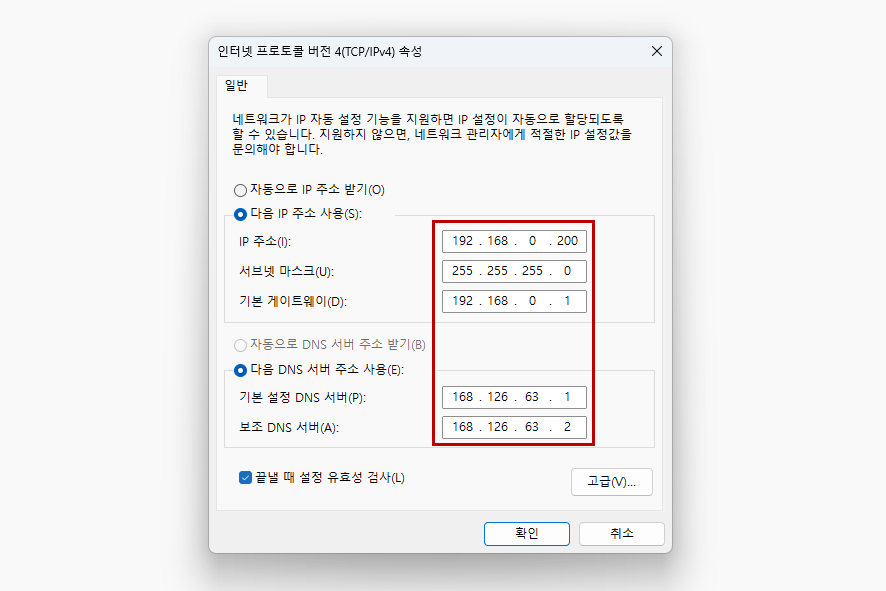
· IPv4 주소 : 192.168.0.2 ⇒ 192.168.0.XXX : XXX에는 2~254중 한 개를 선택하여 입력
· 서브넷 마스크 : 255.255.255.0
· 기본 게이트웨이 : 192.168.0.1
· DNS 서버
- 168.126.63.1 ⇒ 기본설정 DNS서버
- 168.126.63.2 ⇒ 보조 DNS서버
· 기본 게이트웨이 : 공유기 ip 주소
· DNS 서버 : 통신사 ip 주소
제 컴퓨터의 IPv4 주소는 192.168.0.2인데 맨 끝에 2대신 2~254중 한 개의 숫자를 선택해 입력하여 줍니다. 저는 2대신 200을 입력하였습니다. ( IPv4 = IP 주소 = 192.168.0.200) 아래와 같이 입력하고 확인을 누르면 고정 IP 설정이 모두 완료!!
맺음말
오늘은 윈도우11 고정 IP설정 방법에 대해 알아보았습니다. 고정 IP 주소 설정은 네트워크 충돌을 예방하고 효율적인 네트워크 관리를 가능하게 하고 네트워크 사용의 안정성을 높일 수 있습니다.