엑셀 특정 단어를 찾아 다른 단어로 한 번에 바꾸기
- IT정보
- 2024. 4. 16.
오늘의 포스팅은 엑셀에서 특정 단어를 찾아 한 번에 다른 단어로 바꾸는 방법입니다. 작업을 하다 보면 입력한 단어를 다른 것으로 바꿔야 하는 경우가 있는데 변경해야 할 단어가 많으면 일일이 찾아서 하려면 힘들겠지요. 이럴 때 유용하게 사용할 수 있는 팁입니다.

특정 단어를 찾아 변경하기
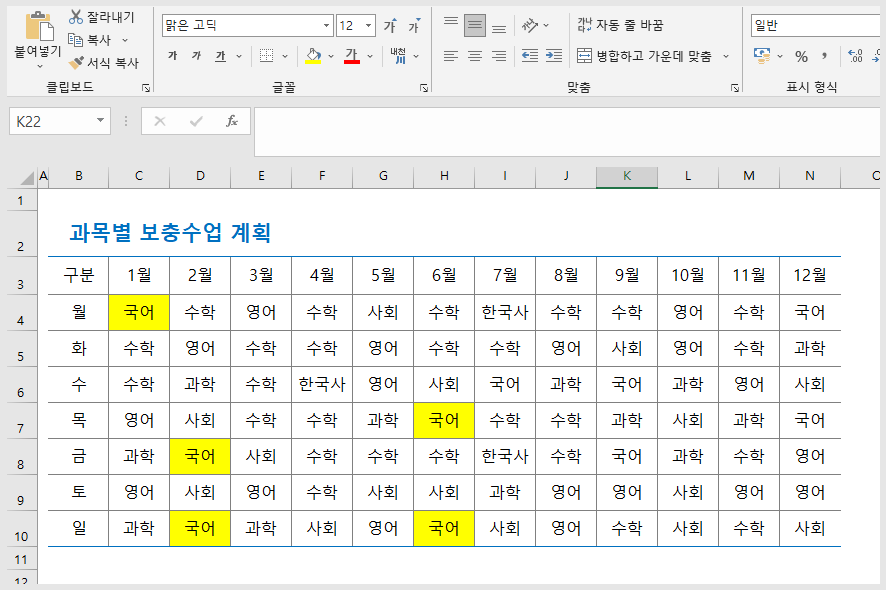
1월부터 6월까지의 보충수업 계획에서 국어를 모두 수학으로 바꿔야 한다면 셀마다 입력된 과목을 하나하나 확인하여 바꿔야겠지요. <찾기 및 바꾸기> 대화상자를 이용하면 그럴 필요가 없습니다.
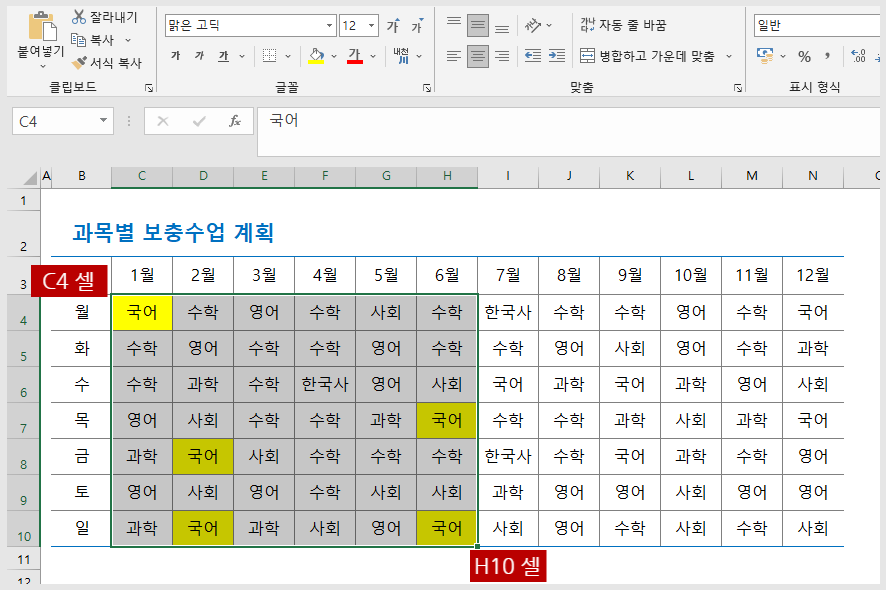
먼저 국어를 수학으로 바꾸고자 하는 셀 범위를 선택해야 합니다. 1월부터 6월까지의 국어를 수학으로 변경해야 하므로 C4 셀에서 H10 셀까지 드래그하여 주세요.
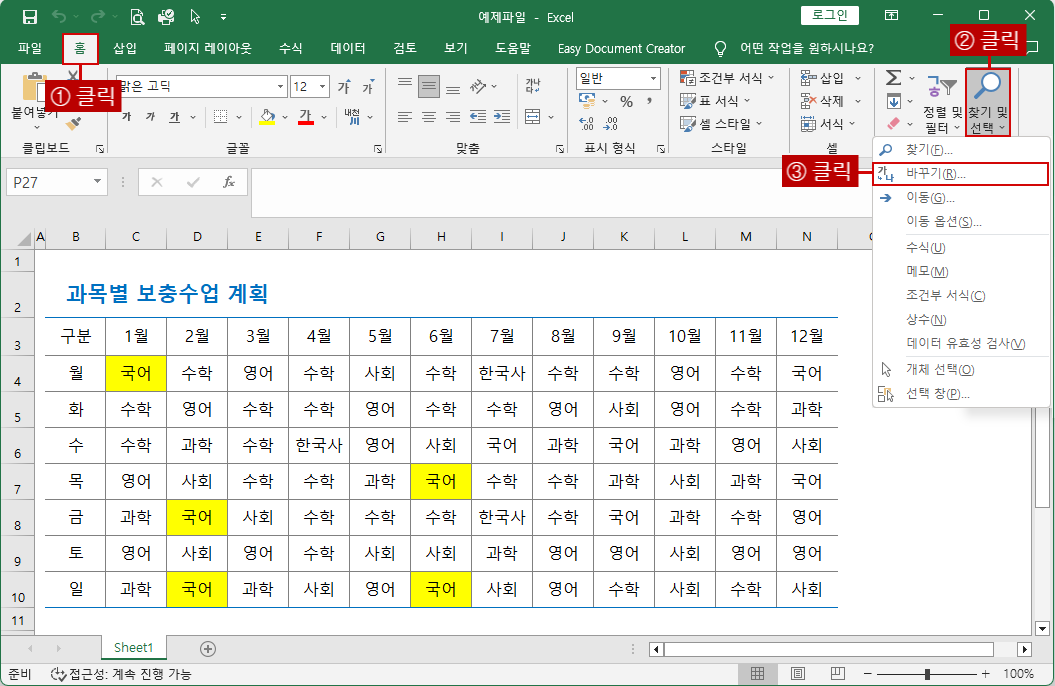
메뉴바에서 <홈> - <찾기 및 선택> - <바꾸기>를 클릭하거나 단축키인 <Ctrl + H>를 눌러주세요.

<찾기 및 바꾸기> 대화상자가 나오면 <찾을 내용>에 국어를 입력, <바꿀 내용>에 수학을 입력하고 <모두 바꾸기> 단추를 클릭합니다.
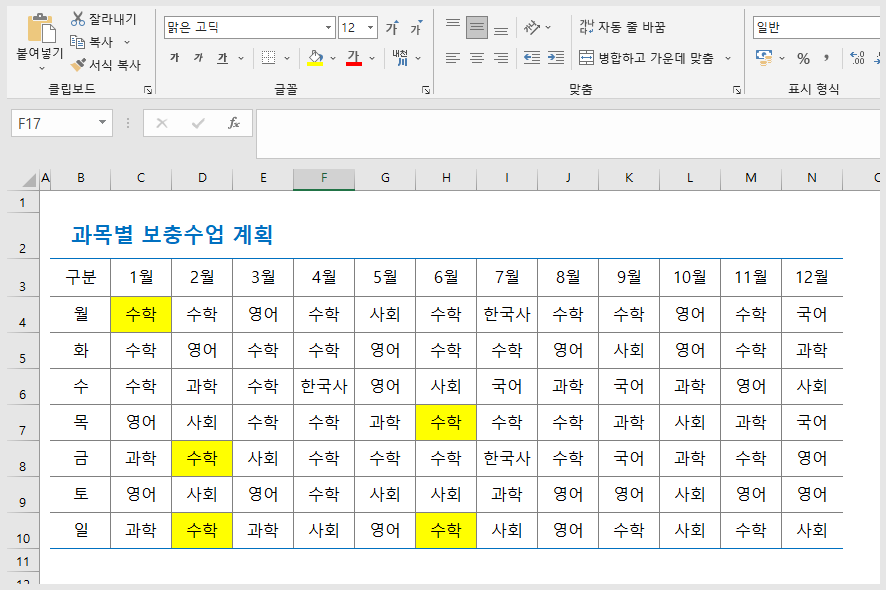
그러면 1월부터 6월까지의 국어 과목이 모두 수학으로 변경된 것을 확인할 수가 있습니다.
특정 단어가 들어가 있는 셀 색상 변경

이번에는 1월부터 12월까지 국어 과목이 있는 셀의 색상을 노란색으로 변경해 보겠습니다. 먼저 셀 범위를 선택해야 하지만 셀 범위를 선택하지 않고 바로 단축키 <Ctrl+H>를 눌러 주세요. 셀범위를 선택하지 않으면 워크시트에 있는 모든 데이터를 검색하여 변경해 줍니다.
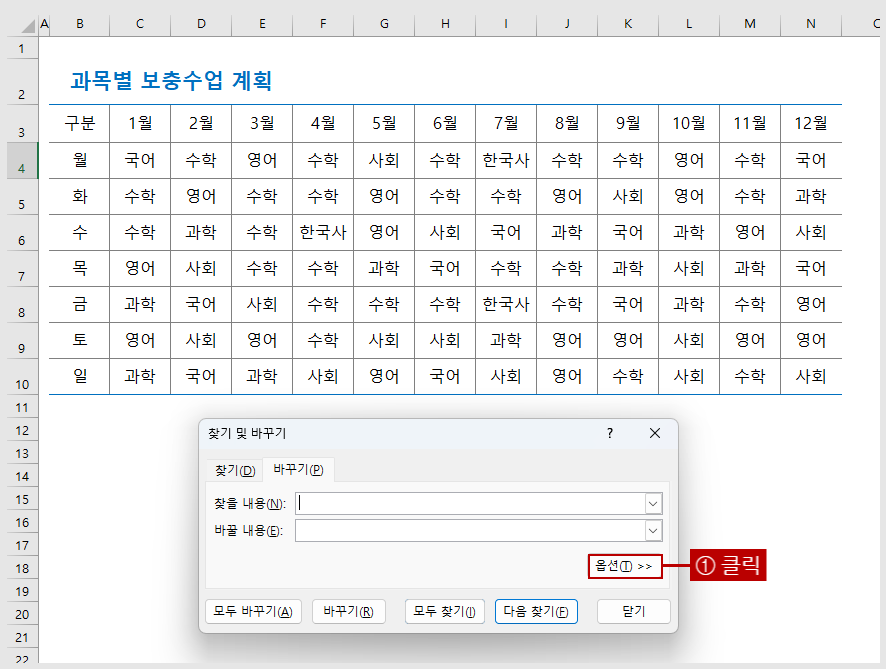
<찾기 및 바꾸기> 대화상자가 나오면 <옵션> 단추를 클릭합니다.
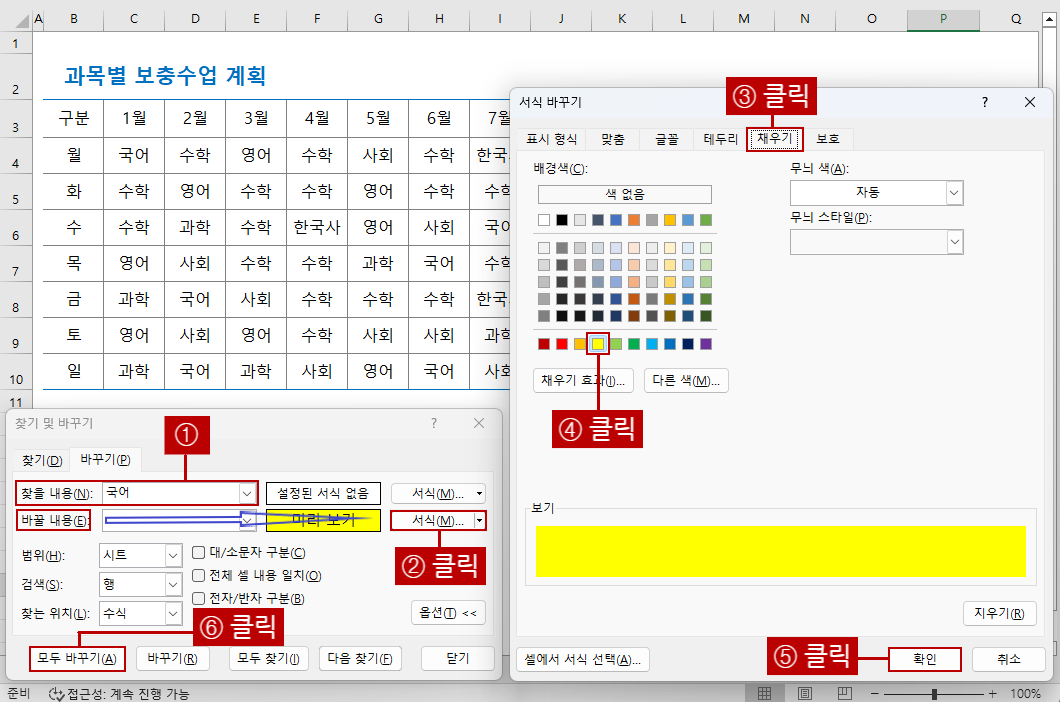
<찾을 내용>에 국어를 입력 후 <바꿀 내용>의 <서식>을 클릭합니다. 그리고 서식 바꾸기 대화상자가 나오면 <채우기> 탭을 클릭하고 노란색 선택 후 <확인>을 클릭합니다. 마지막으로 찾기 및 바꾸기 대화상자로 돌아와 <모두 바꾸기>를 클릭하여 주세요.
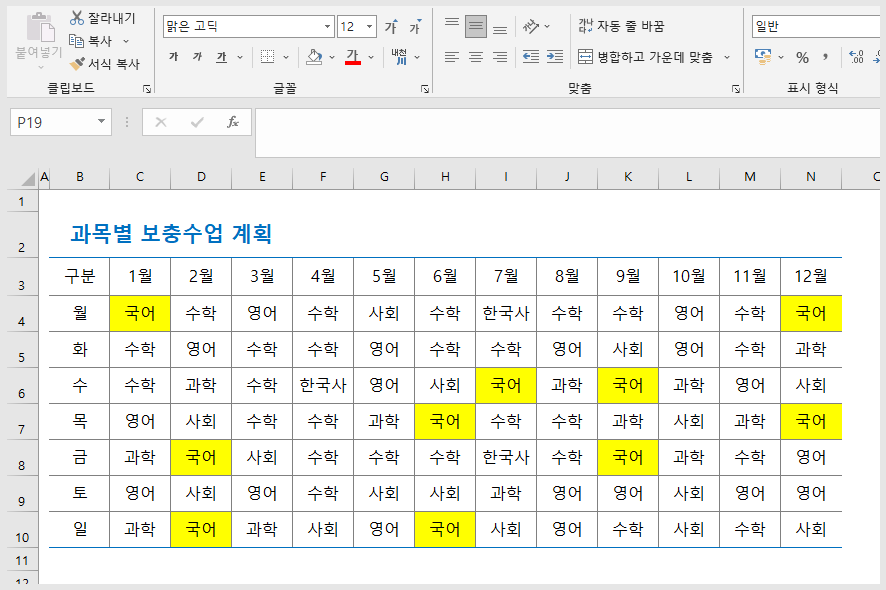
국어 과목이 있는 셀이 모두 노란색으로 변경된 것을 확인할 수가 있습니다.
맺음말
이번 시간에는 찾기 및 바꾸기 대화상자를 이용하여 특정 텍스트를 찾아 변경하거나 특정 색상으로 표시하는 방법에 대해 알아보았습니다. 단축키인 Ctrl+H만 기억해 주세요. 업무 효율이 훨씬 빨라집니다. 예제 파일로 실습을 해보면 훨씬 이해하기 빨라집니다.
'IT정보' 카테고리의 다른 글
| 아이폰 갤럭시폰 HEIC HEIF JPG 이미지 설정 방법 (1) | 2024.04.27 |
|---|---|
| 알씨로 동영상 만들기 (0) | 2024.04.25 |
| 네이버 스마트 렌즈로 하는 이미지 검색 방법 (0) | 2024.04.24 |
| 사이트 주소 기억할 필요 없이 캡처화면을 터치하면 웹사이트로 이동 (0) | 2024.04.16 |
| 갤럭시폰 홈 화면에서 터치 한번으로 전화걸기 (0) | 2024.04.16 |
| 한PDF로 PDF 문서 합치기와 추출하기 (0) | 2024.04.15 |
| 카카오톡에서 고화질로 사진과 동영상을 전송하는 방법 (0) | 2024.04.14 |
| 카카오 프렌즈 블루투스 이어폰 사용 후기 (0) | 2024.04.14 |