엑셀 데이터 유효성 검사를 활용한 입력값 제한
- IT정보
- 2024. 3. 13.
오늘의 포스팅은 엑셀 데이터 유효성 검사입니다. 엑셀로 만든 자료를 여러 사람에게 발송하여 자료를 만들 시 특정 셀에 A와 B 둘 중 하나만 택하여 입력해야 하는데 어떤 사람은 A라고 입력하고 또 다른 사람은 B 또는 C, D라고 입력할 수 있습니다. 데이터 유효성 검사로 셀에 내가 원하는 값이 A와 B만 입력하고 C와 D는 입력할 수 없도록 할 수가 있습니다.
입력값 제한 설정하기
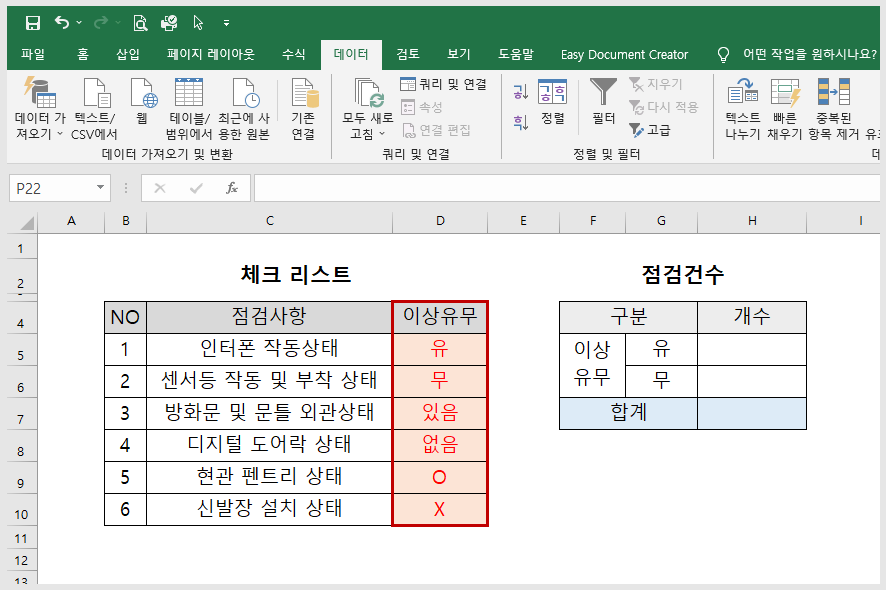
다음과 같은 체크 리스트가 있습니다. "이상유무" 항목에 내가 원하는 값은 유 또는 무인데 사람에 따라 있음, 없음, O, X 등으로 입력을 할 수 있겠지요. 유와 무만 입력할 수 있도록 제한해 보겠습니다.

입력값을 제한하고자 하는 셀 범위를 선택해 주세요. 필자는 D5 셀에서 D10 셀까지 드래그하여 셀 범위를 선택했습니다.
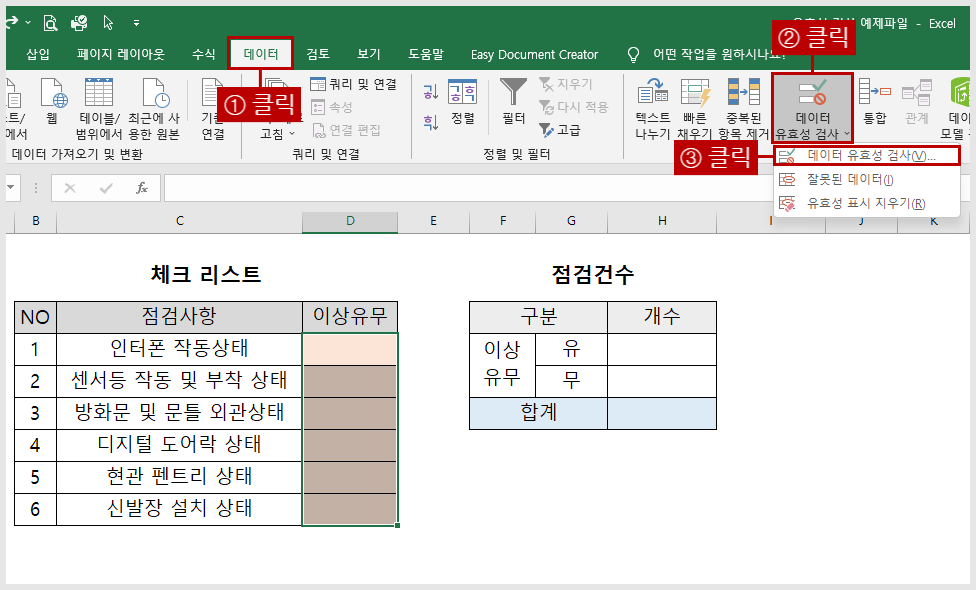
메뉴바에서 [데이터] - [데이터 유효성 검사] - [데이터 유효성 검사]를 클릭해 주세요.
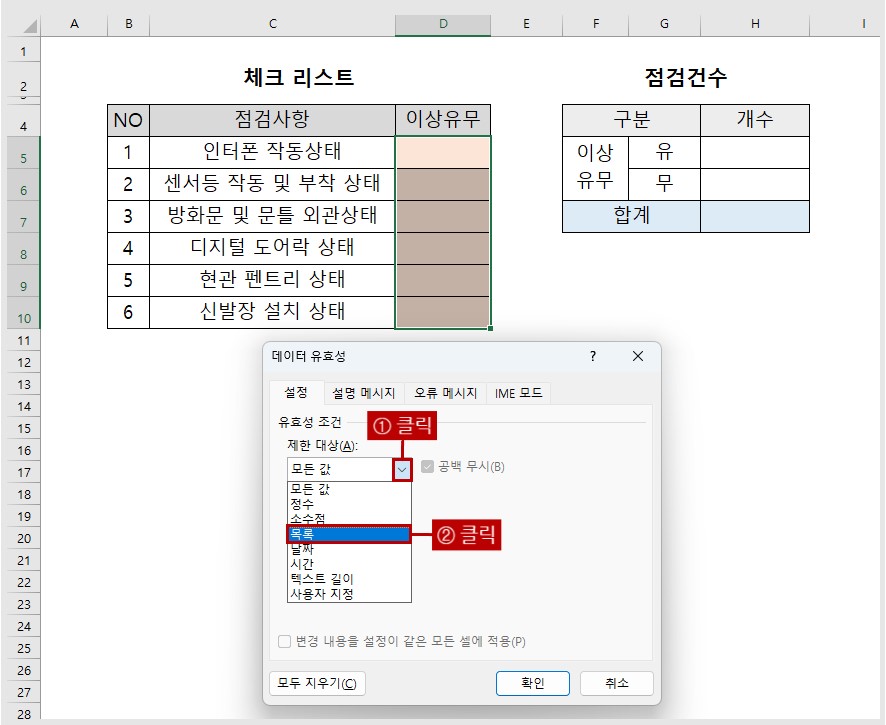
[데이터 유효성] 대화상자가 나오면 제한 대상에서 [화살표]를 클릭 후 [목록]을 선택합니다. 목록 옵션은 드롭다운을 만들어 입력 데이터를 선택할 수 있도록 안내하여 주는 기능입니다.
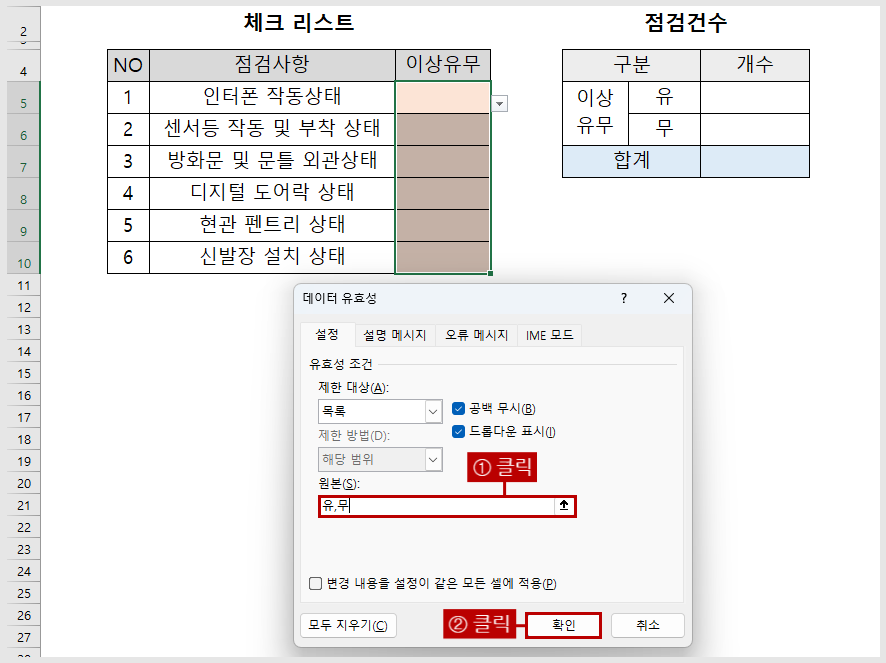
제한 대상에 [목록]을 선택한 후 아래쪽에 있는 [원본] 항목에 입력을 제한할 조건 값을 기입합니다. 직접 단어를 입력해도 되고 셀 범위를 선택해도 됩니다. 단어를 입력 시에는 단어와 단어 사이에 콤마를 해주세요. 예제에서 입력 제한 데이터 값은 유무이므로 유,무 이렇게 입력하면 됩니다.

그리고 셀 범위 선택 시에는 [원본] 항목의 화살표를 클릭하고 제한할 데이터가 있는 셀 범위를 선택하고 확인을 눌으면 설정 작업이 완료됩니다.
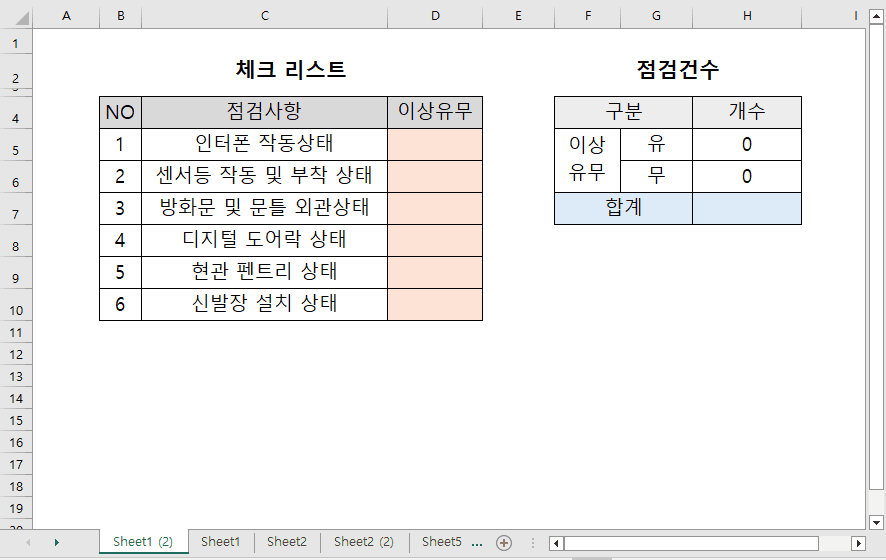
"이상유무" 항목의 셀을 클릭하면 역삼각형의 선택 버튼이 나오고 이것을 클릭하면 유, 무를 선택하는 메뉴가 나오는데 이것이 바로 드롭다운 목록입니다.

유와 무 외에 다른 글자를 입력하면 오류 메시지가 나오면서 입력이 되지 않습니다. "있음"을 입력해 보니 위와 같은 메시지가 나오네요.
실무활용
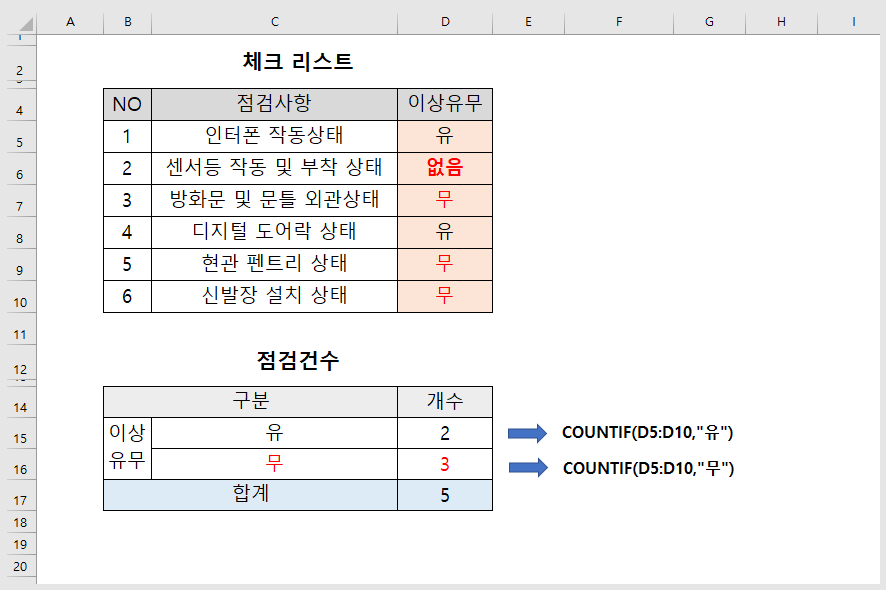
COUNTIF 함수를 이용하면 "유" 와 "무" 개수를 자동 집계할 수가 있습니다. 그런데 "무"라고 입력하지 않고 "없음"이라고 입력을 하면 "무" 개수 집계 시 "없음"을 제외하고 3개만 카운트 되게 됩니다.
이렇게 "이상유무" 항목에 "유" 와 "무"가 아닌 다른 단어를 입력하면 제대로 된 집계가 되지 않겠지요. 데이터 유효성 검사를 이용하면 "유"와 "무" 외에는 입력할 수가 없어 빠짐없이 개수가 집계됩니다.
맺음말
여러 사람이 자료를 공유하여 작성 시 동일한 조건의 응답을 필요로 하는 경우 데이터 유효성 검사를 이용해 보세요. 이번 시간에는 셀에 입력하는 단어를 제한하는 방법에 대해 알아보았습니다.
'IT정보' 카테고리의 다른 글
| 갤럭시폰 손전등 밝기 조절 방법 (0) | 2024.03.21 |
|---|---|
| 사진 배경 제거 remove.bg로 누끼따기 (0) | 2024.03.20 |
| 갤럭시폰에서 움짤 만드는 방법 (0) | 2024.03.16 |
| 갤럭시 폰에서 동영상을 GIF 움짤로 변환하기 (0) | 2024.03.14 |
| 카카오톡 PC버전에서 메시지 예약 발송하는 방법 (0) | 2024.03.11 |
| 갤럭시 폰에서 삭제된 사진 복구 방법 (0) | 2024.03.10 |
| 문자 메시지 읽음 확인 채팅 플러스 (0) | 2024.03.09 |
| 카카오톡에서 예약 메시지 발송하는 방법 (0) | 2024.03.07 |
