TPM 및 보안부팅 지원 않는 PC에 윈도우 11 설치
- IT정보
- 2024. 2. 25.
Windows 10이 2025년까지 서비스 지원을 하고 종료한다고 합니다. 그래서 많은 User들이 윈도우11로 업데이트를 하고 있지만 사양이 낮아 설치를 못하는 컴퓨터들이 있습니다. 오늘의 포스팅은 오래된 구형 노트북에 윈도우11을 설치하는 방법입니다.
설치 가능 PC 확인
먼저 마이크로소프트에서 제공하는 PC 상태 검사 앱을 이용하여 윈도우11을 설치 가능한 컴퓨터인지 확인을 해야합니다. <Window pc health check app>을 검색하여 다운로드하거나 상단의 첨부파일을 받아 설치해 주세요.
필자가 윈도우11을 설치하려고 하는 Dell Studio 1737 노트북은 2011년에 출시된 아주 오래된 구형 노트북입니다.
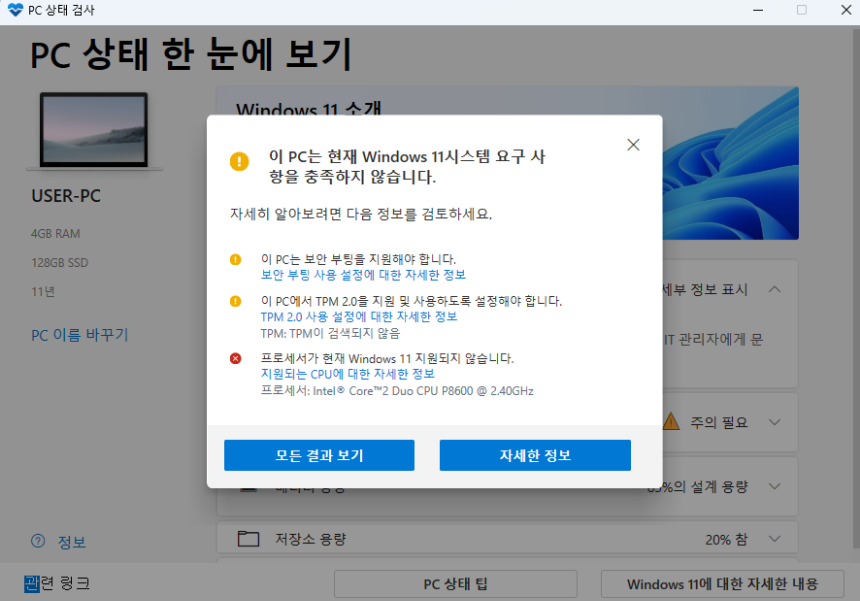
PC 상태 검사 앱을 설치하고 확인을 해보니 Windows 11을 설치할 수 있는 시스템 요구사항을 충족하지 못해 설치 불가하다는 메시지가 나옵니다. 대부분의 구형 PC는 보안 부팅과 TPM 2.0이 지원되지 않거나 CPU 기준 미달로 설치 불가 판정을 받습니다.
자신의 컴퓨터에 장착된 CPU가 2017년 출시된 인텔 8세대 이상 이거나 2019년 출시된 AMD 라이젠 3세대 이상일 경우는 설치 가능하고 그렇지 않다면 설치 불가하다고 생각하시면 될 것 같습니다.
Rufus 다운로드하기
하지만 Rufus(루퍼스)라는 프로그램을 이용해 윈도우11 USB 부팅 드라이브를 만들면 CPU의 사양이 낮거나 보안 부팅과 TPM 2.0이 미지원되더라도 설치가 가능해집니다.
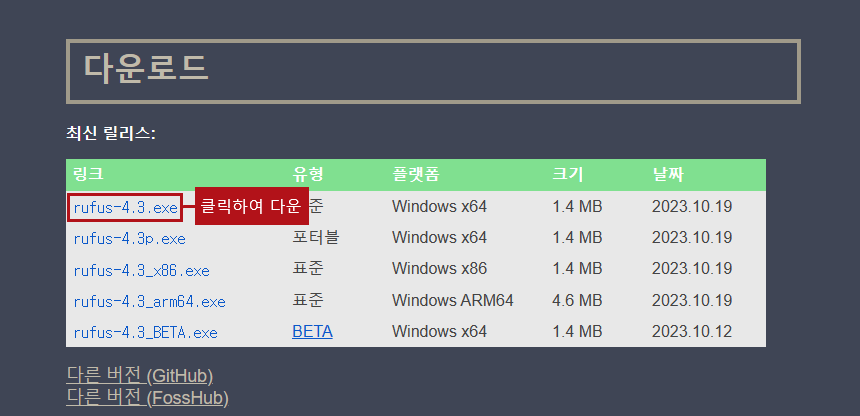
루퍼스 홈페이지에 접속하고 화면에서 약간 밑으로 내려오면 프로그램을 다운로드하는 곳이 있습니다. 맨 위에 있는 최신 버전을 받아 주세요.
Rufus - 간편하게 부팅 가능한 USB 드라이브 만들기
Rufus는 USB 메모리 및 플래시 드라이브를 포맷하고 부팅할 수 있도록 만드는 도구입니다. 이 페이지 아래에 나열된 ISO 이미지 이외에도 Rufus는 여러 종류의 ISO 이미지를 지원합니다. (1) Windows 8 이
rufus.ie
윈도우11 디스크 이미지 다운로드하기
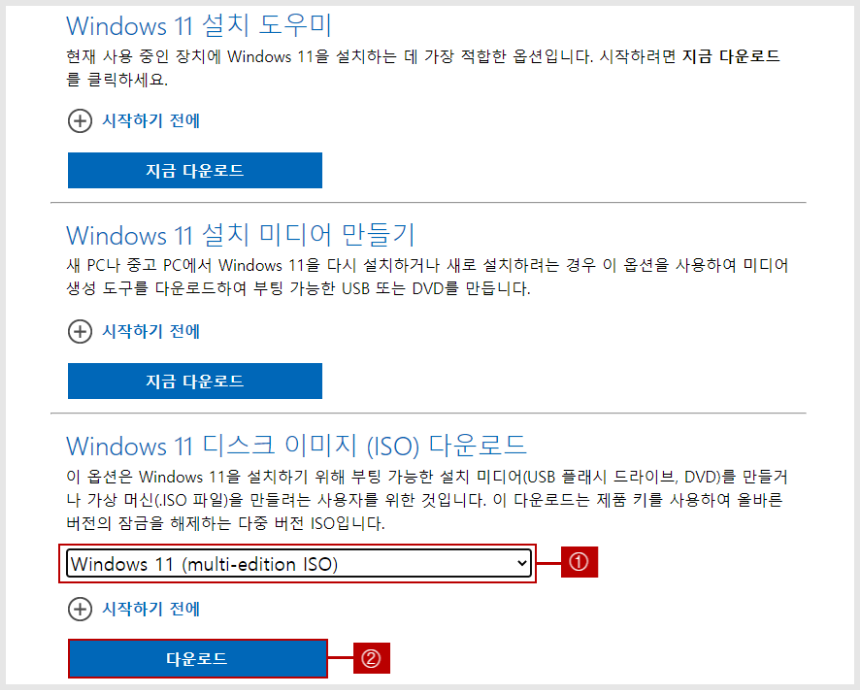
아래 링크 주소로 접속하여 나오는 화면에서 맨 아래 있는 <windows11 디스크 이미지(ISO) 다운로드>에서 <Window 11 (multi-edition ISO)>를 선택 후 [다운로드]를 클릭하여 디스크 이미지를 PC에 받아 놓습니다.
Windows 11 다운로드
요청의 유효성을 검사하는 중입니다. 이 작업은 몇 분 정도 걸릴 수 있습니다. 페이지를 새로 고치거나 뒤로 이동하지 마세요. 그러면 요청이 취소됩니다.
www.microsoft.com
바이오스 모드 확인
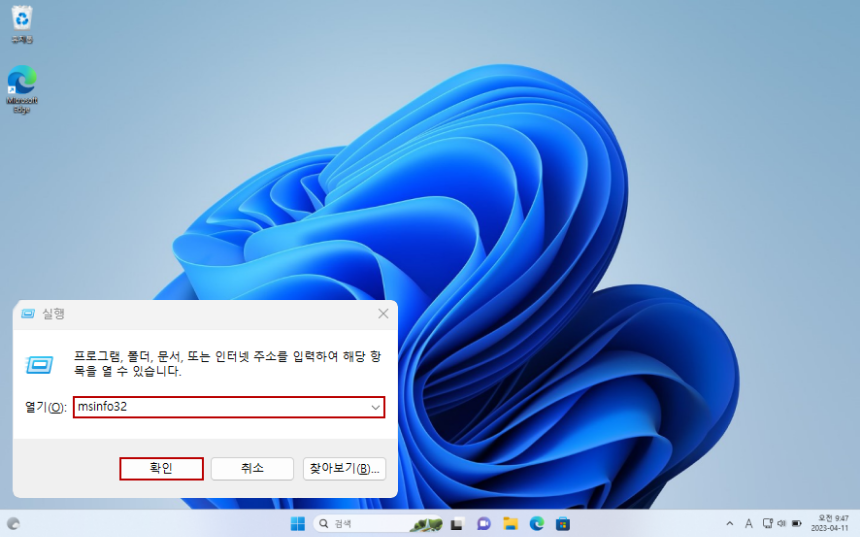
키보드의 윈도우 로고키를 누른 상태에서 알파벳 R을 눌러 실행 창을 띄우고, msinfo32를 입력 후 확인을 클릭합니다.

시스템 정보 화면 중간쯤에서 BIOS 모드가 <UEFI> 또는 <레거시> 인지 확인합니다.
윈도우11 부팅 USB 만들기

8GB 이상의 USB메모리를 노트북에 연결하고 다운로드한 Rufus 프로그램을 더블클릭하여 실행하여 줍니다. 부팅 선택에서 [디스크 또는 ISO 이미지] - [선택]을 클릭합니다.
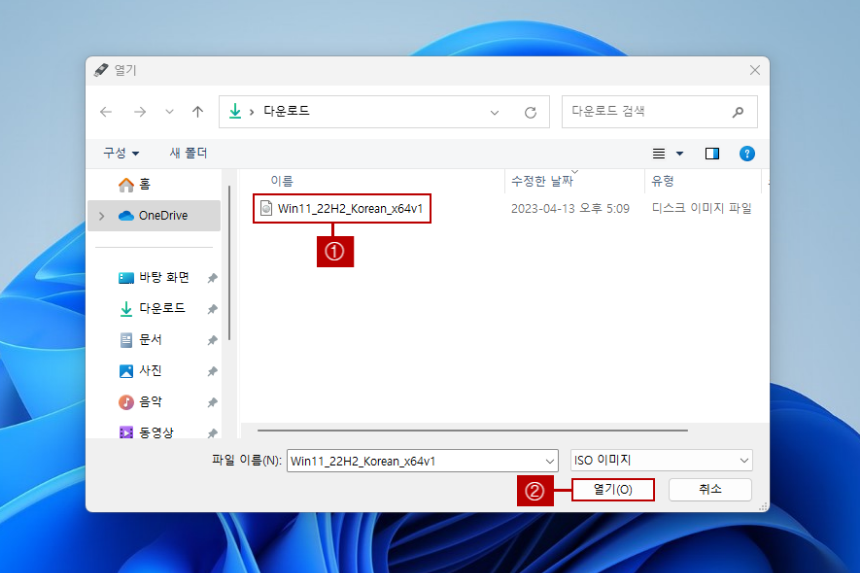
파일 열기 대화 상자가 나오면 MS에서 다운로드한 [windows11 디스크 ISO 이미지]를 선택 후 [열기]를 클릭하여 불러옵니다.
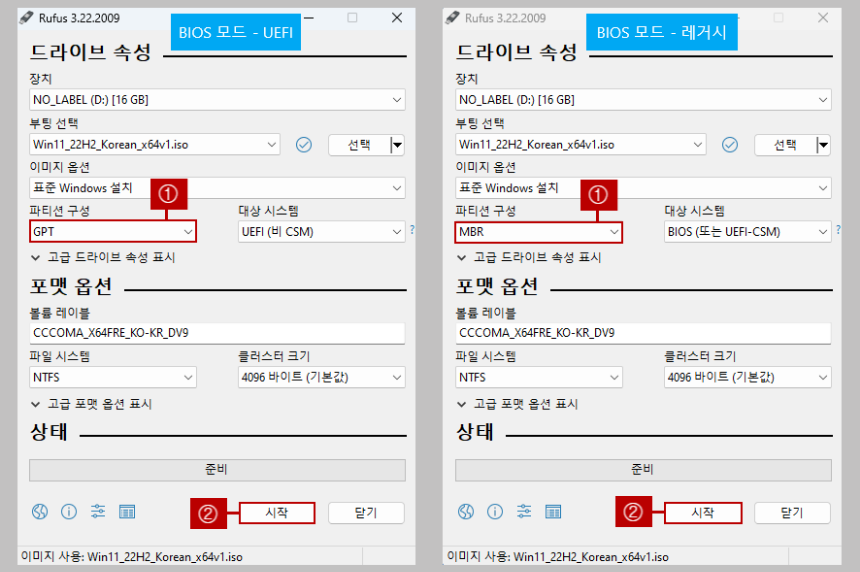
파티션 구성은 위에서 확인한 바이오스 모드가 UEFI 이면 [GPT]를 레거시이면 [MBR]을 선택하고 [시작]을 눌러주세요.
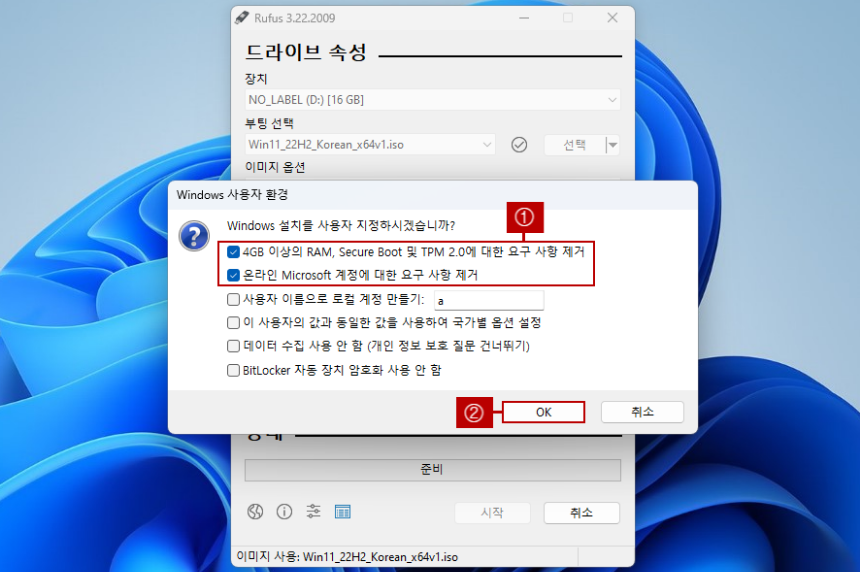
붉은색 네모 박스의 두 곳만 체크하고 OK를 눌러 주세요. USB로 windows11 디스크 ISO파일이 복사가 완료되면 PC에 USB를 연결한 상태에서 종료하고 재부팅하여 줍니다.
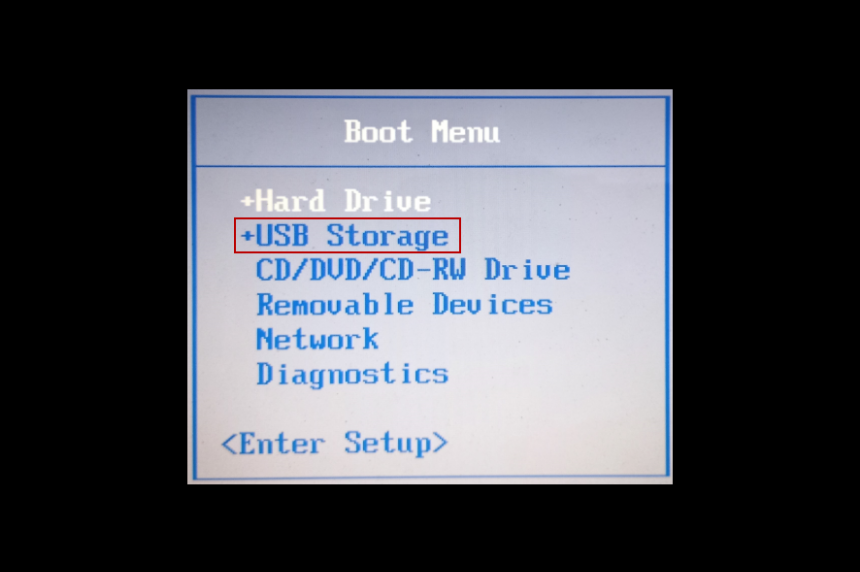
PC가 켜지면 부트 메뉴로 진입하는 단축키를 눌러야 하는데 각 제조사마다 다릅니다. HP는 F9 또는 ESC, LG/삼성/ DELL 은 F10 또는 F12입니다. 필가 가지고 있는 PC는 Dell 이어서 F12를 PC가 켜지자마자 눌러 부트 메뉴로 진입하여 [USB Storage]를 선택하였습니다. USB로 부팅이 되고 나면 윈도우11 설치 화면이 나오고 정상적으로 설치가 되기 시작합니다.
맺음말
Rufus프로그램을 사용하여 만든 USB 부팅 드라이브만 있으면 CPU 사양이 낮거나 보안 부팅과 TPM 2.0이 지원되지 않는 구형 컴퓨터에도 윈도우11 설치을 할 수 있습니다. 필자 또한 지금까지 알려드린 방법으로 2011년에 출시된 Dell 노트북에 윈도우11을 아무런 문제 없이 설치를 할 수 있었습니다. 이번 시간에는 구형 PC에 Windows11을 설치하는 방법에 대해 알아보았습니다.
윈도우11 설치 USB 만들기
윈도우11은 2021년 10월 5일 출시되었는데 나온지 벌써 3년이 넘었네요. 요즘 나오는 노트북이나 PC들은 윈도우11을 기본적으로 탑재하고 있어 운영체제 시장을 서서히 잠식해 가고 있습니다. 윈도
loofi93.tistory.com
'IT정보' 카테고리의 다른 글
| 노트북 모바일 핫스팟 설정방법 (0) | 2024.03.01 |
|---|---|
| 윈도우11 업데이트 후 엑셀 멈춤 현상 (0) | 2024.02.28 |
| 윈도우11 설치 및 부팅 USB 만들기 (1) | 2024.02.27 |
| 갤럭시 폰 예약문자 보내기 (0) | 2024.02.26 |
| 지니 네비게이션 맵 업데이트 방법 (0) | 2024.02.22 |
| KT 무료 데이터 충전 방법 (0) | 2024.02.20 |
| MS 오피스 365 무료 다운로드 및 정품인증 (0) | 2024.02.19 |
| 티스토리 썸네일 이미지 본문에서 안보이게 하기 (0) | 2020.06.15 |
