노트북 모바일 핫스팟 설정방법
- IT정보
- 2024. 3. 1.
오늘의 포스팅은 노트북 무선랜을 와이파이 공유기로 만드는 방법입니다. 윈도우에서 모바일 핫스팟 기능을 켜주면 노트북의 무선랜카드가 와이파이 공유기처럼 작동하게 됩니다. 무선랜이 장착된 노트북에서는 사용할 수 있지만 무선랜이 없는 데스크탑에서는 이 기능을 사용할 수가 없습니다.
노트북 모바일 핫스팟 설정 방법
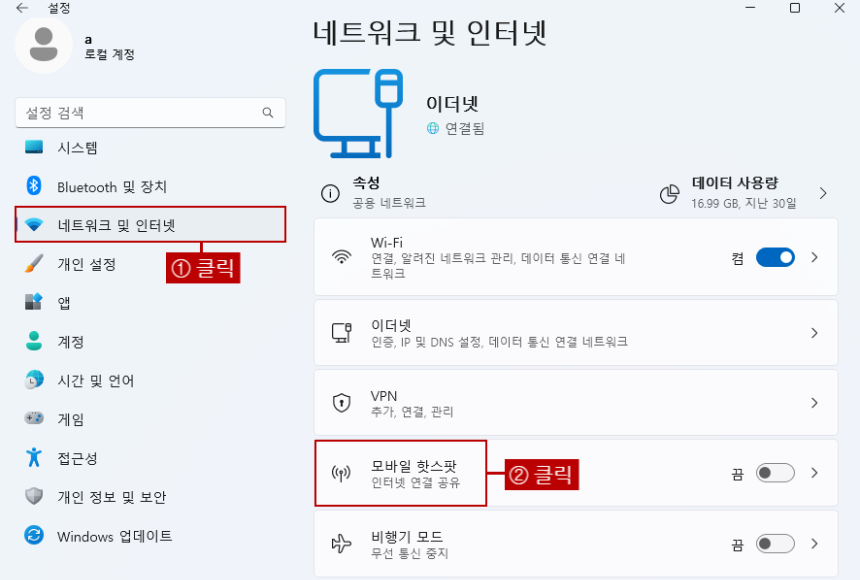
먼저 키보드에서 <윈도우 로고키>를 누르고 알파벳 < i >를 눌러 윈도우 설정 앱을 실행시켜 줍니다. 설정 앱에서 <네트워크 및 인터넷>을 선택한 후 <모바일 핫스팟>을 클릭해 주세요.
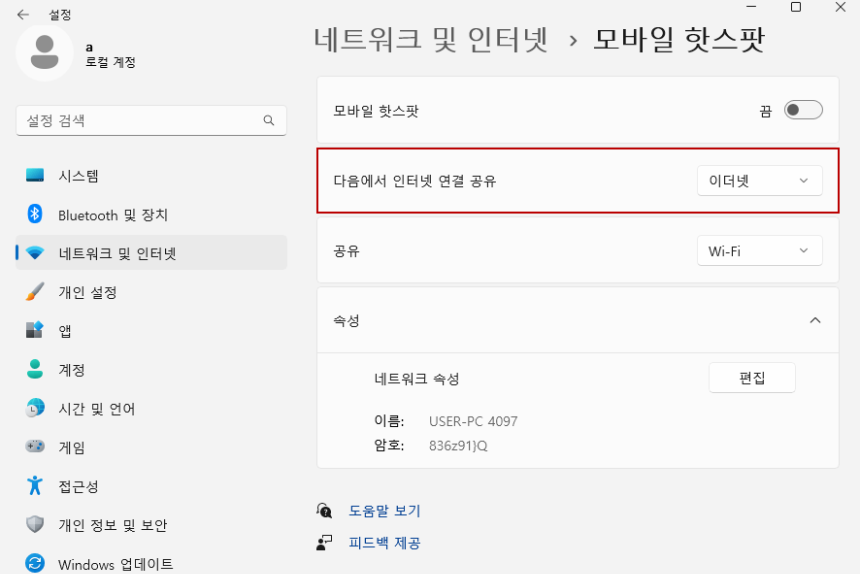
모바일 핫스팟 설정화면이 나옵니다. <다음에서 인터넷 연결 공유>는 현재 노트북의 인터넷이 유선랜에 연결되어 있으면 <이더넷>을 와이파이에 연결되어 있으면 <Wi-Fi>를 선택합니다. 필자는 유선랜에 연결되어 있어 <이더넷>을 선택하였습니다.
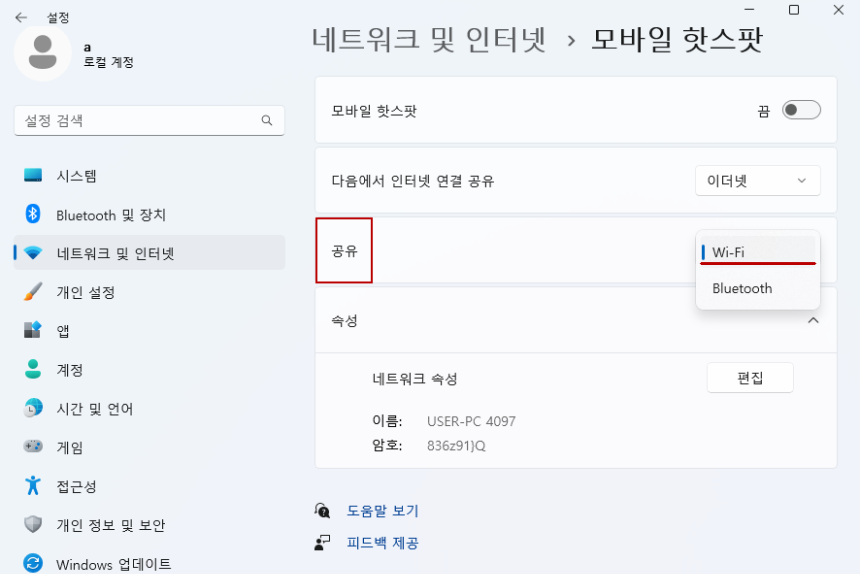
<공유>는 노트북의 무선랜 카드 Wi-Fi와 블루투스 중 어느 것으로 모바일 핫스팟을 활성화시킬 것인지를 결정하는 곳입니다. 일반적으로 무선랜 카드 Wi-Fi가 인터넷 속도가 빠르고 접속 방법도 쉽기 때문에 Wi-Fi를 선택해 주세요.
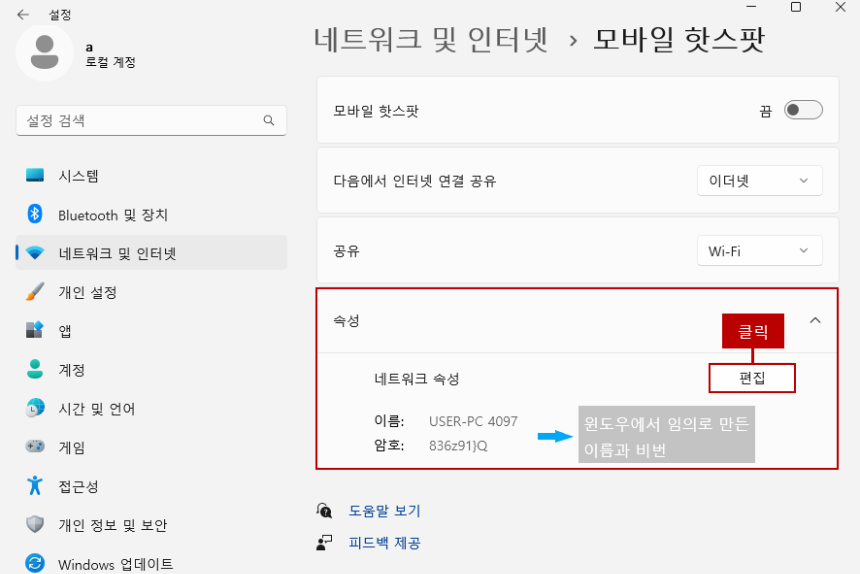
<속성>은 노트북 무선 랜카드로 공유하게 될 와이파이 이름과 비번을 변경하는 곳입니다. 윈도우에서 임의로 네트워크 이름과 비번을 만들어 놓습니다. 이것이 마음에 들지 않으면 편집을 눌러 변경이 가능합니다.

편집을 눌러 네트워크 이름과 비번을 변경하고 저장을 눌러 주세요. 비번은 특수문자, 알파벳, 숫자 등을 이용하여 8자 이상으로 해주세요.
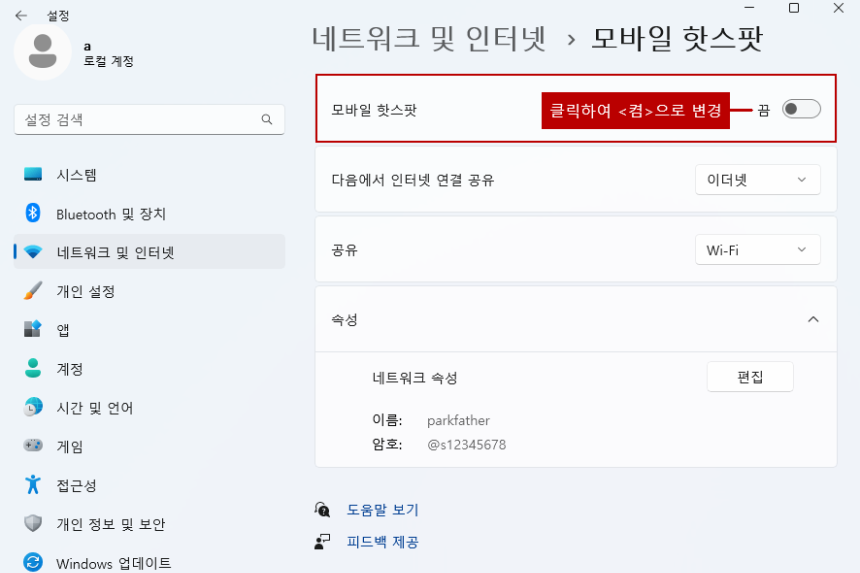
설정화면 맨 위에 있는 모바일 핫스팟 토글이 <끔>으로 되어 있는 것을 클릭하여 <켬>으로 바꿔줍니다.
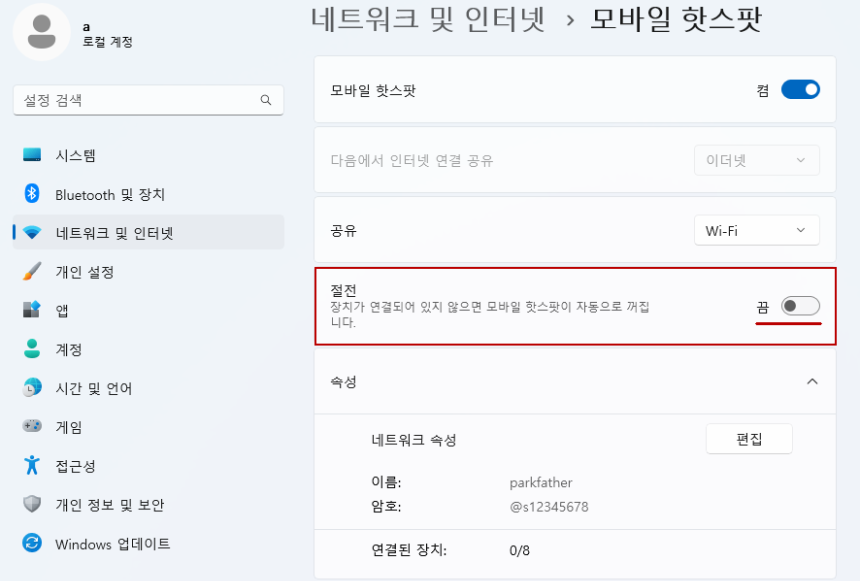
절전은 <켬>으로 되어 있는 것을 <끔>으로 변경합니다. 절전모드가 켜져 있을 시 모바일 핫스팟에 연결된 장치가 없으면 자동으로 꺼지기 때문에 언제든지 와이파이를 이용하고 싶으면 꺼주세요.
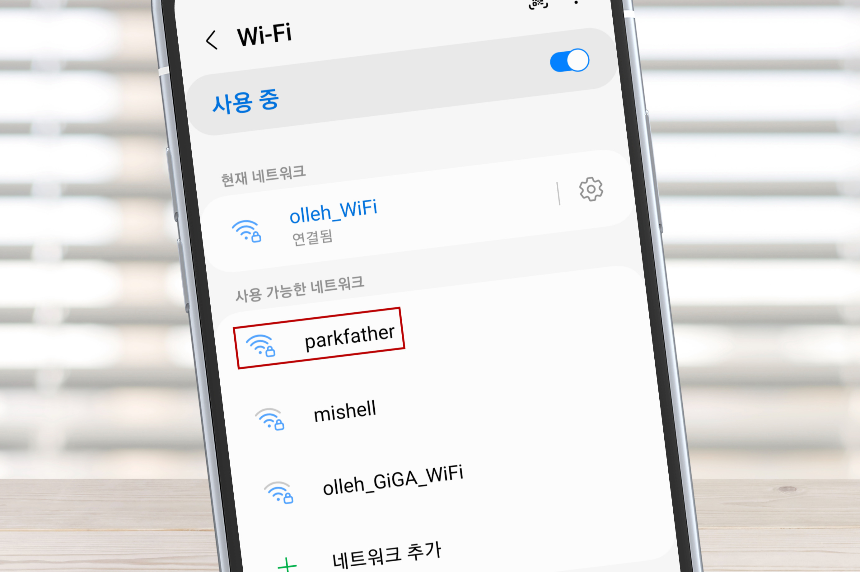
설정 작업은 모두 완료되었고 스마트폰에서 사용 가능한 네트워크를 검색하면 모바일 핫스팟으로 만든 parkfather라는 와이파이가 보이고 여기에 스마트폰을 연결해 줍니다.
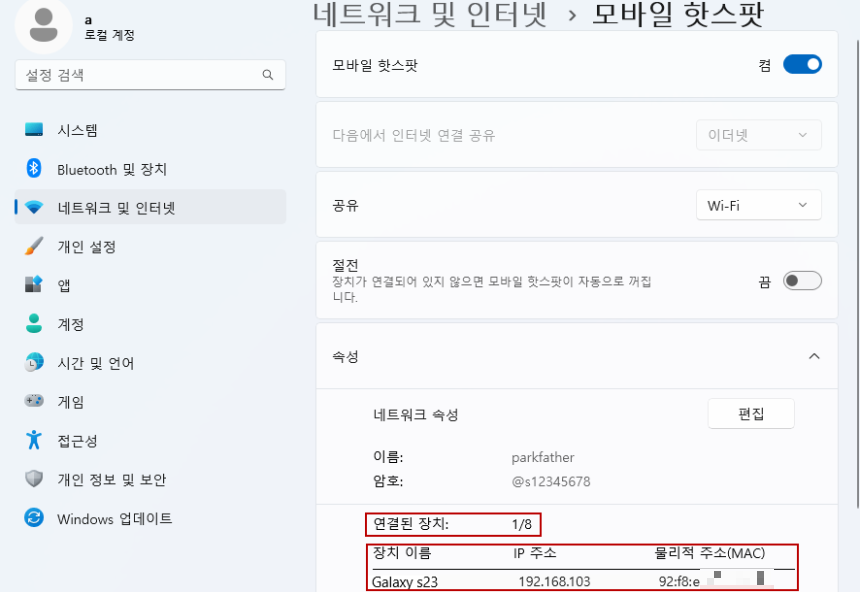
윈도우의 모바일 핫스팟 설정화면으로 돌아와 보면 하단에 접속된 스마트폰이 보입니다. 모바일 핫스팟에는 최대 8대까지 접속할 수가 있습니다.
모바일 핫스팟 ON/OFF
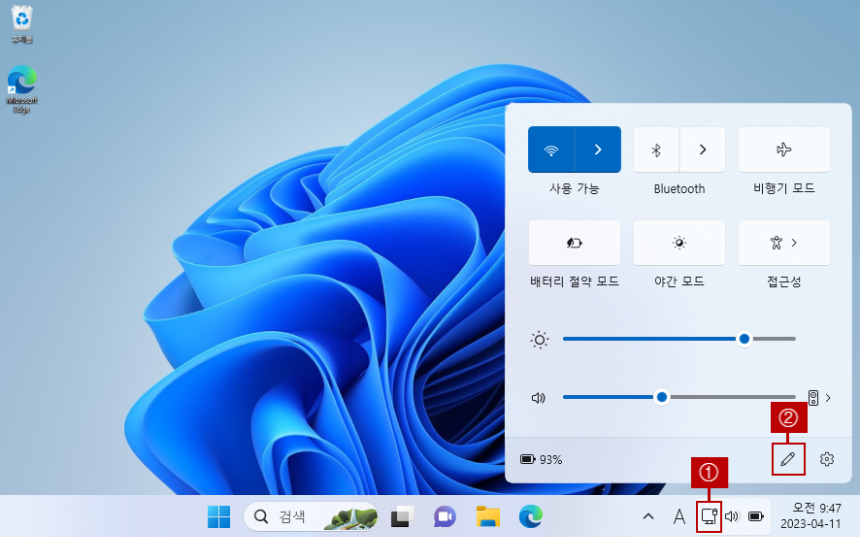
윈도우 설정화면에서 모바일 핫스팟을 켜고, 끌 수도 있지만 바탕화면의 빠른 설정에서도 제어할 수가 있습니다. 작업표시줄에서 <네트워크 아이콘> - <연필 모양>을 클릭합니다.
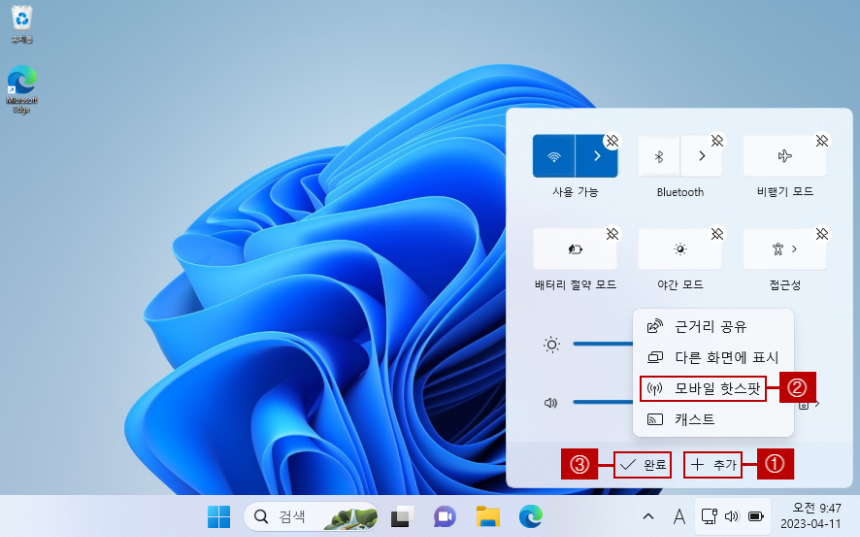
<추가> - <모바일 핫스팟> - <완료>를 클릭해 주세요.
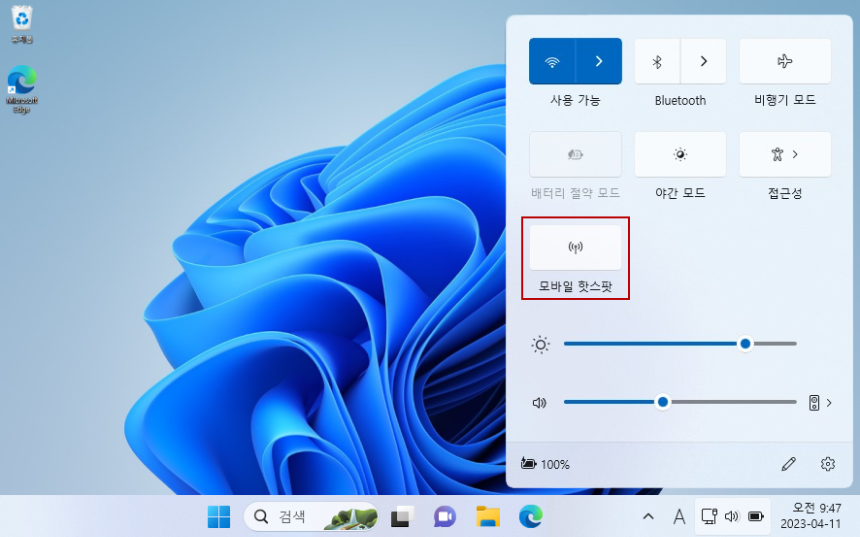
<모바일 핫스팟>을 클릭합니다.

보시는 바와 같이 parkfather라는 모바일 핫스팟이 켜져 있는 것을 볼 수가 있습니다. 필요 없을 시에는 다시 한번 클릭하면 꺼지게 됩니다.
맺음말
이번 시간에는 노트북 무선랜을 Wi-Fi 공유기로 바꾸는 방법에 대해 알아보았습니다. 모바일 핫스팟 기능을 이용해 노트북을 와이파이 공유기로 변환하여 스마트폰이나 기타 장치에 와이파이를 쉽게 공유를 할 수가 있습니다. 무선랜카드가 없는 데스크탑도 USB 형태의 무선랜카드를 설치하면 노트북과 똑같이 모바일 핫스팟 기능을 이용할 수가 있습니다.
'IT정보' 카테고리의 다른 글
| 인터넷 공유기를 허브로 변경하는 방법 (0) | 2024.03.06 |
|---|---|
| 와이파이 QR코드 만들기 (0) | 2024.03.04 |
| 인터넷 공유기와 허브의 차이점 및 연결방법 (2) | 2024.03.03 |
| 갤럭시폰 AI 지우개로 사진에서 사람 지우기 (0) | 2024.03.02 |
| 윈도우11 업데이트 후 엑셀 멈춤 현상 (0) | 2024.02.28 |
| 윈도우11 설치 및 부팅 USB 만들기 (1) | 2024.02.27 |
| 갤럭시 폰 예약문자 보내기 (0) | 2024.02.26 |
| TPM 및 보안부팅 지원 않는 PC에 윈도우 11 설치 (1) | 2024.02.25 |
