인터넷 공유기를 허브로 변경하는 방법
- IT정보
- 2024. 3. 6.
오늘은 인터넷 공유기를 허브 모드로 변경하여 사용하는 방법에 대해 포스팅하려고 합니다. 요즘은 통신사에서 공유기를 기본적으로 제공을 하기 때문에 가정에서 사설 공유기를 잘 사용하지 않습니다.
하지만 통신사에서 제공한 공유기의 포트가 부족할 경우 허브를 구매해 설치를 해야 합니다. 만약 사용하지 않는 공유기가 있다면 허브 모드로 변경해 스위칭 허브로 사용을 할 수가 있습니다.
필자도 급하게 허브가 필요하여 사용하지 않고 보관 중이던 ipTIME N2E plus 공유기를 꺼내 허브 모드로 변경 작업을 하였습니다.
공유기 초기화 하기

허브 모드로 변경을 위해 기본적으로 공유기를 초기화할 필요는 없으나, 허브 모드로 변경하려면 로그인 계정과 암호를 입력해 관리자 모드로 진입을 해야 합니다. 계정과 암호를 모를 시에는 과감하게 공유기 뒷면의 리셋 버튼을 눌러 초기화를 해줍니다.
초기화 방법은 공유기에 전원을 연결한 후 리셋 버튼을 10초 정도 누르고 있다가 놓으면 초기화가 됩니다.
공유기와 컴퓨터 연결
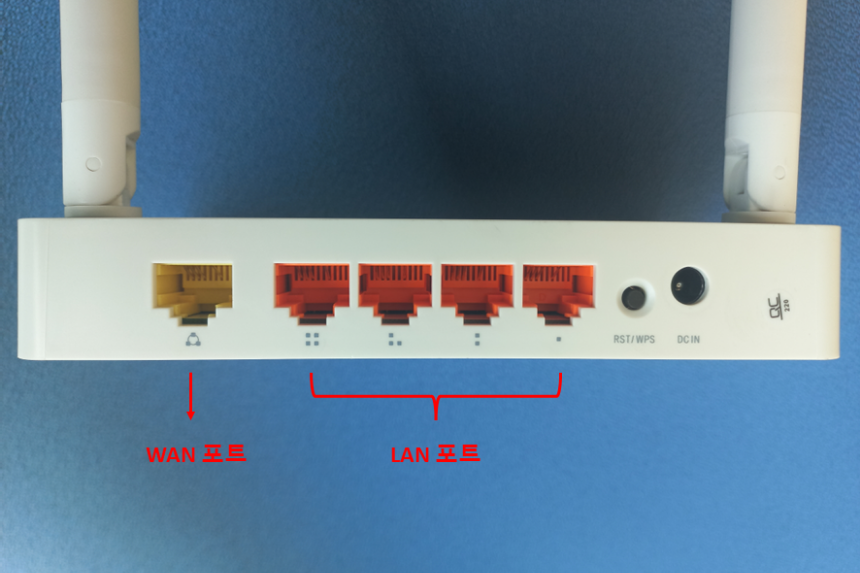
공유기 뒷면을 보면 <노란색의 WAN 포트>와 <주황색의 LAN 포트>가 있습니다. WAN 포트는 통신사 모뎀과 공유기를 연결하기 위해 사용하는 포트이고 LAN 포트는 PC와 공유기를 연결하는 데 사용하는 포트입니다.

초기화된 공유기의 전원을 켜줍니다. 랜선을 준비하여 공유기 LAN 포트 4개 중 아무거나 한 개를 선택하여 연결합니다. 그리고 컴퓨터의 LAN 포트에도 랜선을 연결하여 줍니다.
공유기 관리자 모드 접속

공유기와 연결된 컴퓨터의 인터넷 주소창에 <192.168.0.1> 입력해 초기 관리자 ID와 암호인 admin을 입력하여 로그인을 합니다.
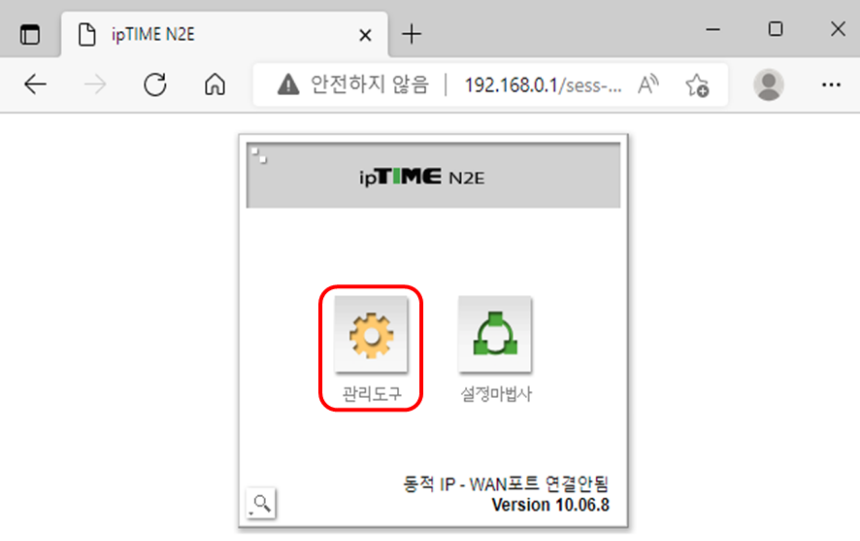
그리고 로그인 후 관리도구를 클릭해 공유기 관리자 모드에 접속을 합니다.
공유기의 내부 IP 주소 변경
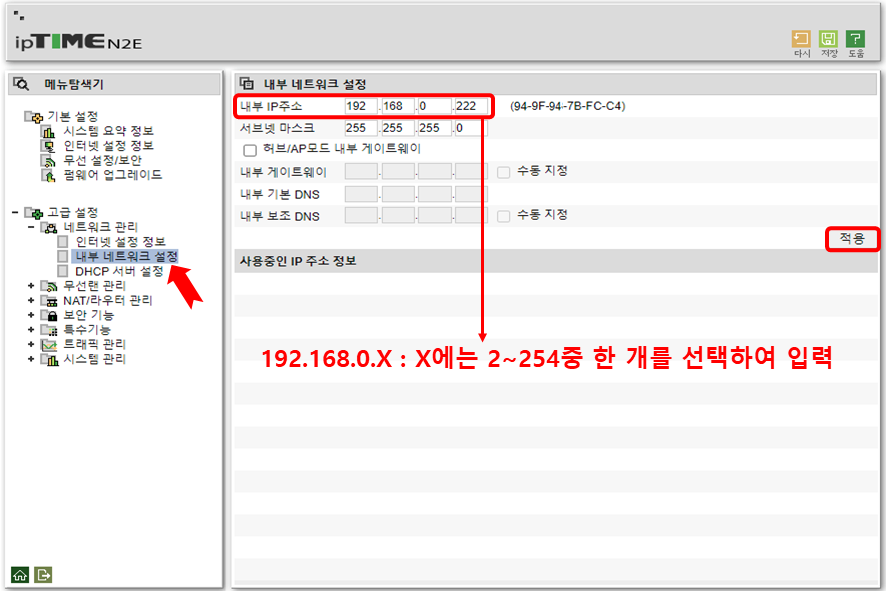
<고급설정> → <네트워크 관리> → <내부 네트워크 설정>을 클릭합니다.
허브로 변경하고자 하는 공유기의 내부 IP 주소는 192.168.0.1입니다. 이것을 그대로 사용하면 IP 충돌이 일어날 수 있어 변경을 해야 합니다.
192.168.0. X의 맨 끝 자리 X에 2~ 254번 중에서 임의 숫자 1개를 선택하여 입력하여 줍니다. 200번대 IP를 입력하면 IP가 충돌이 일어날 가능성이 줄어듭니다. 필자는 222를 입력하였습니다. 마지막으로 적용을 클릭하여 줍니다.
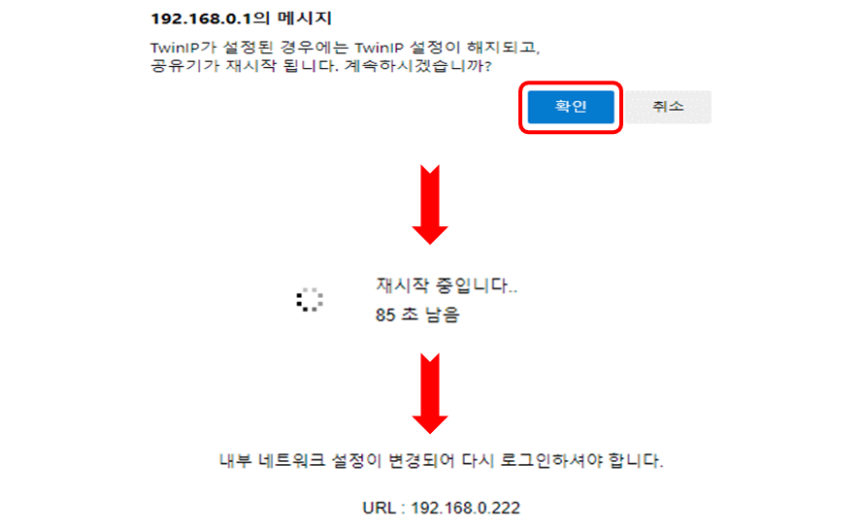
공유기를 재시작 한다는 알림 창이 뜨면 확인을 클릭합니다. 공유기가 90초 정도 후에 재시작을 하고 변경된 내부 IP 주소인 192.168.0.222 접속 후 다시 로그인하라는 창이 뜹니다.

인터넷 주소창에 변경된 내부 IP 주소인 <192.168.0.222> 입력 후 계정과 암호에 admin을 입력하여 로그인을 하고 관리 도구를 클릭합니다.
공유기의 DHCP 기능 중지

<고급설정> → <네트워크 관리> → <DHCP 서버 설정>에서 DHCP 서버 동작을 중지로 체크하고 적용을 클릭하여 줍니다.
DHCP 서버는 IP를 자동 할당해 주는 기능인데, 이것을 실행으로 놓아두면 메인 공유기와 IP 충돌이 일어나 인터넷이 안될 수 있기 때문에 중지를 해줍니다.
UPNP 포트 포워딩 기능 실행 중지

네트워크 장애를 유발할 수 있기 때문에 <고급설정> → <시스템 관리> → <기타설정>에서 UPNP 설정을 중단으로 체크 후 적용을 클릭합니다.
공유기를 재시작 한다는 알림 창이 뜨면 확인을 클릭합니다. 공유기가 재시작을 하면 공유기를 허브로 변경하는 설정이 모두 완료 되게 됩니다.
메인 공유기와 허브로 변경된 공유기 연결

마지막으로 허브로 변경된 공유기의 LAN 포트와 메인 공유기 LAN 포트를 랜선으로 연결합니다. 허브에 연결된 컴퓨터가 인터넷이 정상적으로 되는지 확인되면 공유기를 허브로 변경하는 작업이 완료됩니다. 인터넷이 안될 경우 PC를 재부팅 하거나 공유기를 재시작 해주세요.

그래도 안되면 메인 공유기에 DHCP 서버 설정에서 <DHCP 서버 충돌 발견 시 중단>에 체크가 되어 있으면 인터넷이 안될 수 있으므로 만약 체크가 되어 있다면 해제하고 적용을 클릭하여 주세요.
맺음말
이번시간에는 사용하지 않는 공유기를 허브로 활용하는 방법에 대해 알아보았습니다. 위의 과정대로 해보시면 어렵지 않게 허브 모드로 설정하실 수 있습니다. 만약 문제가 발생한다면 재부팅을 꼭 해보시기 바랍니다.
인터넷 공유기와 허브의 차이점 및 연결방법
오늘은 인터넷 공유기와 허브의 차이점에 대해 포스팅하려고 합니다. 공유기의 뒷면을 보면 LAN 포트가 기본으로 4개가 있습니다. 가정이나 회사에서 사용하는 IT 기기들이 많아 포트 4개로는 부
loofi93.tistory.com
'IT정보' 카테고리의 다른 글
| 카카오톡 PC버전에서 메시지 예약 발송하는 방법 (0) | 2024.03.11 |
|---|---|
| 갤럭시 폰에서 삭제된 사진 복구 방법 (0) | 2024.03.10 |
| 문자 메시지 읽음 확인 채팅 플러스 (0) | 2024.03.09 |
| 카카오톡에서 예약 메시지 발송하는 방법 (0) | 2024.03.07 |
| 와이파이 QR코드 만들기 (0) | 2024.03.04 |
| 인터넷 공유기와 허브의 차이점 및 연결방법 (2) | 2024.03.03 |
| 갤럭시폰 AI 지우개로 사진에서 사람 지우기 (0) | 2024.03.02 |
| 노트북 모바일 핫스팟 설정방법 (0) | 2024.03.01 |
