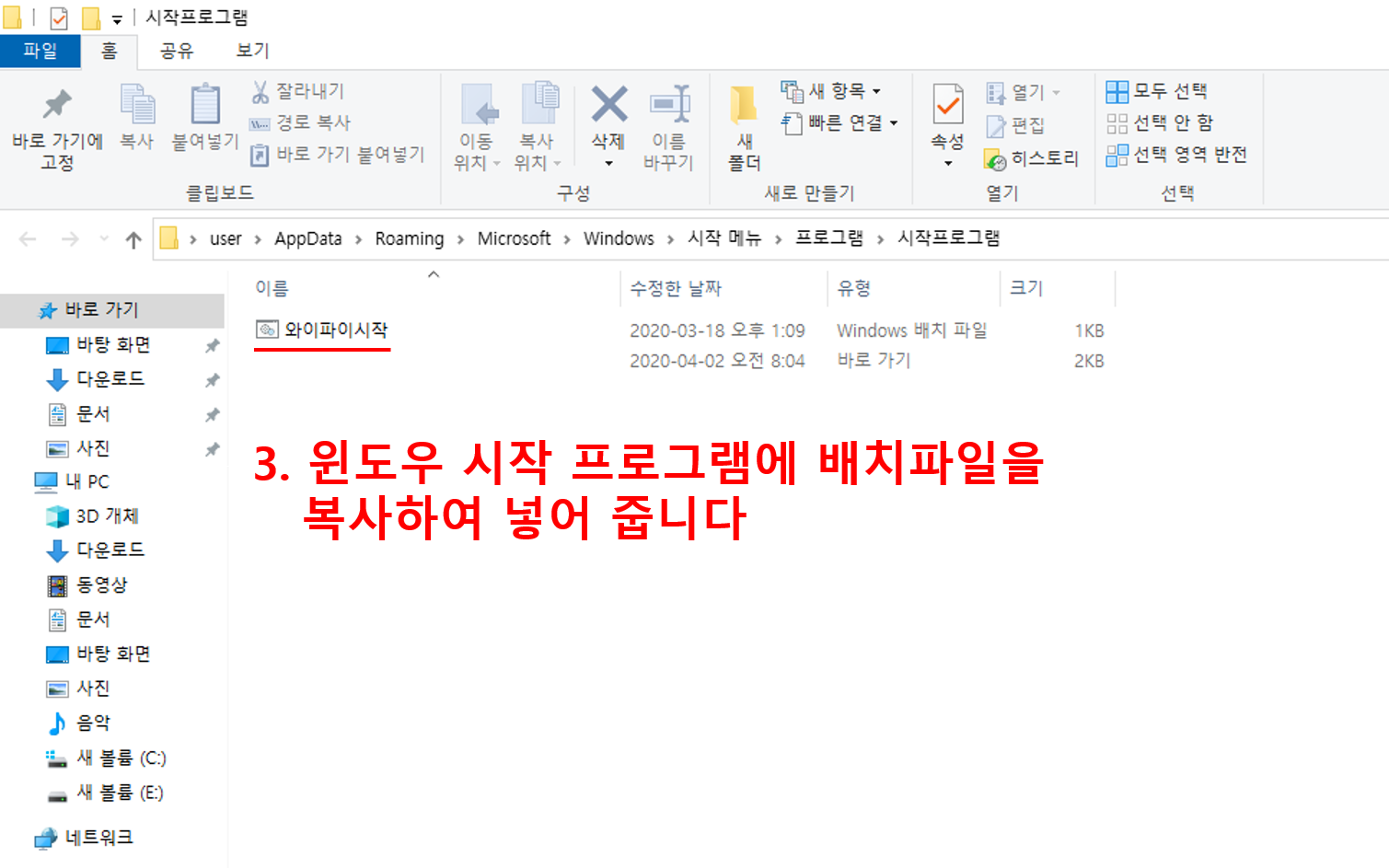무선 랜카드로 WiFi 공유기 만들기
- IT정보
- 2020. 4. 3.

요즘 사무실이나 집에 대부분 무선공유기가 있으실 겁니다. 하지만 회사 정책상 무선인터넷을 사용할 수 없거나 무선 공유기와 거리가 멀어 잘 안 되는 경우 정말 답답하실 텐데요.
이럴 때 유선 인터넷이 연결된 컴퓨터와 무선 랜카드만 있으면 나만의 와이파이 공유기를 만들 수 있습니다.
요즘 출시되는 대기업 브랜드 데스크탑에는 무선랜카드가 장착되어 나오지만, 제가 회사에서 사용하는 컴퓨터에는 무선 랜카드가 없어, 먼저 usb 무선 랜카드를 구매 하였습니다.
온, 오프라인 통틀어서 제일 저렴한 제품을 알아본 결과, 다이소에서 판매하는 USB 무선 랜카드가 5,000원으로 택배 비용도 발생하지 않아 다이소 USB 무선 랜카드(모델명 : TS-WIFI24)를 구매 하였습니다.

무선 랜카드 구매 시 주의할 점은 AP모드 지원이 되는 무선 랜카드를 구매해야 WiFi 공유기로 변환하여 사용 가능한데요.
여기서 AP 모드는 Access Point의 약자로 무선랜카드를 무선 공유기로 만들어 주는 기능입니다.
이제부터 USB 무선 랜카드를 공유기로 만드는 방법에 대해 알아보도록 하겠습니다.
무선 랜카드 드라이버 설치하기
먼저 무선 랜카드 드라이버를 설치해야 하는데 동봉된 CD에 있는 설치 드라이버는 오류가 발생하여 저는 사용하지 않고 다이소 무선 랜카드 소프트웨어 다운로드 페이지에 받은 드라이버를 설치하였습니다.
무선 랜카드 드라이버 다운로드 사이트 - > 클릭하여 다운로드 사이트로 이동 후 하단 ts-wifi24.ZIP 파일을 받아 설치 하여주세요.
드라이버 설치 후 윈도우 장치 관리자에서 드라이버가 잘 설치되었는지 확인합니다.
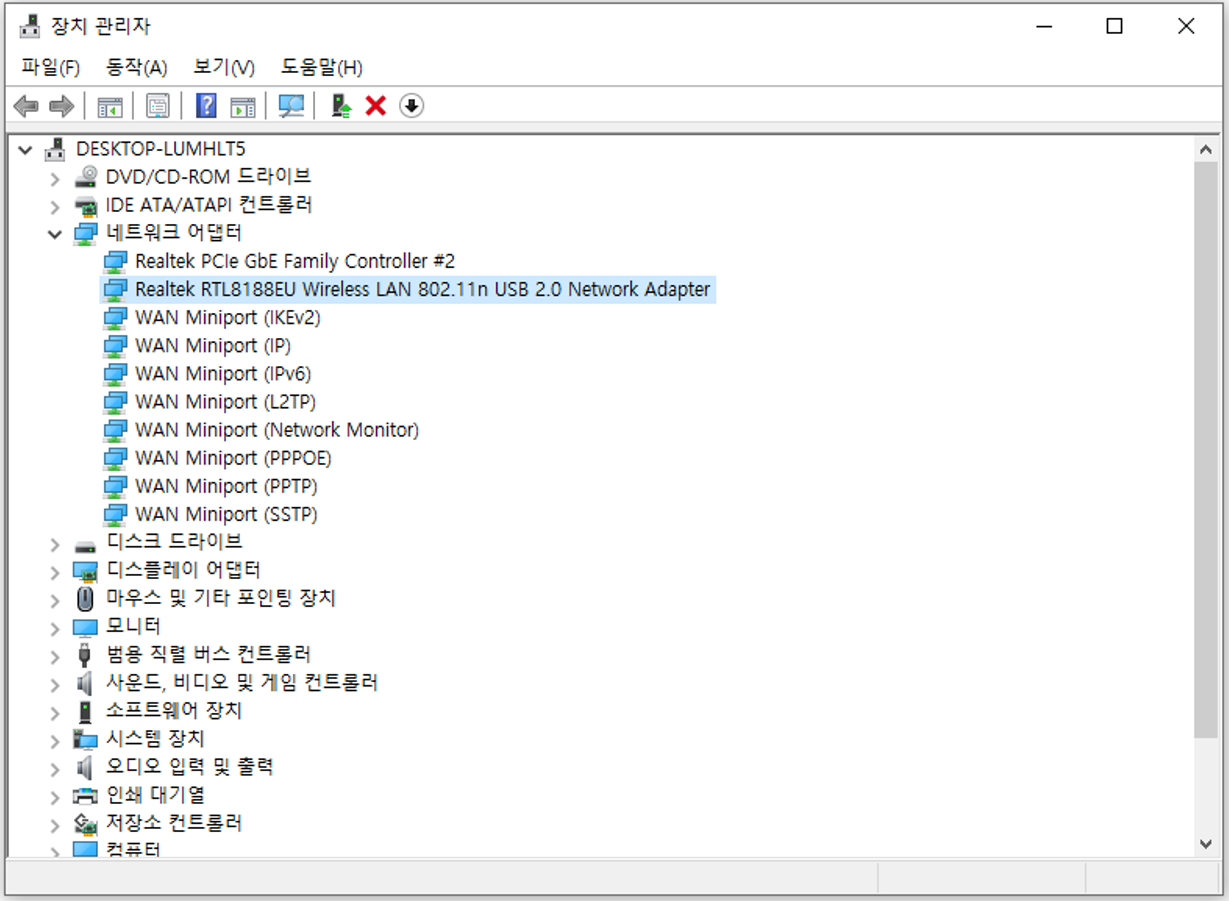
무선랜 설치 드라이버에 느낌표가 있으면 설치 파일이 제대로 설치되지 않아 에러가 발생 경우로 아래와 같이 하면 해결이 됩니다.
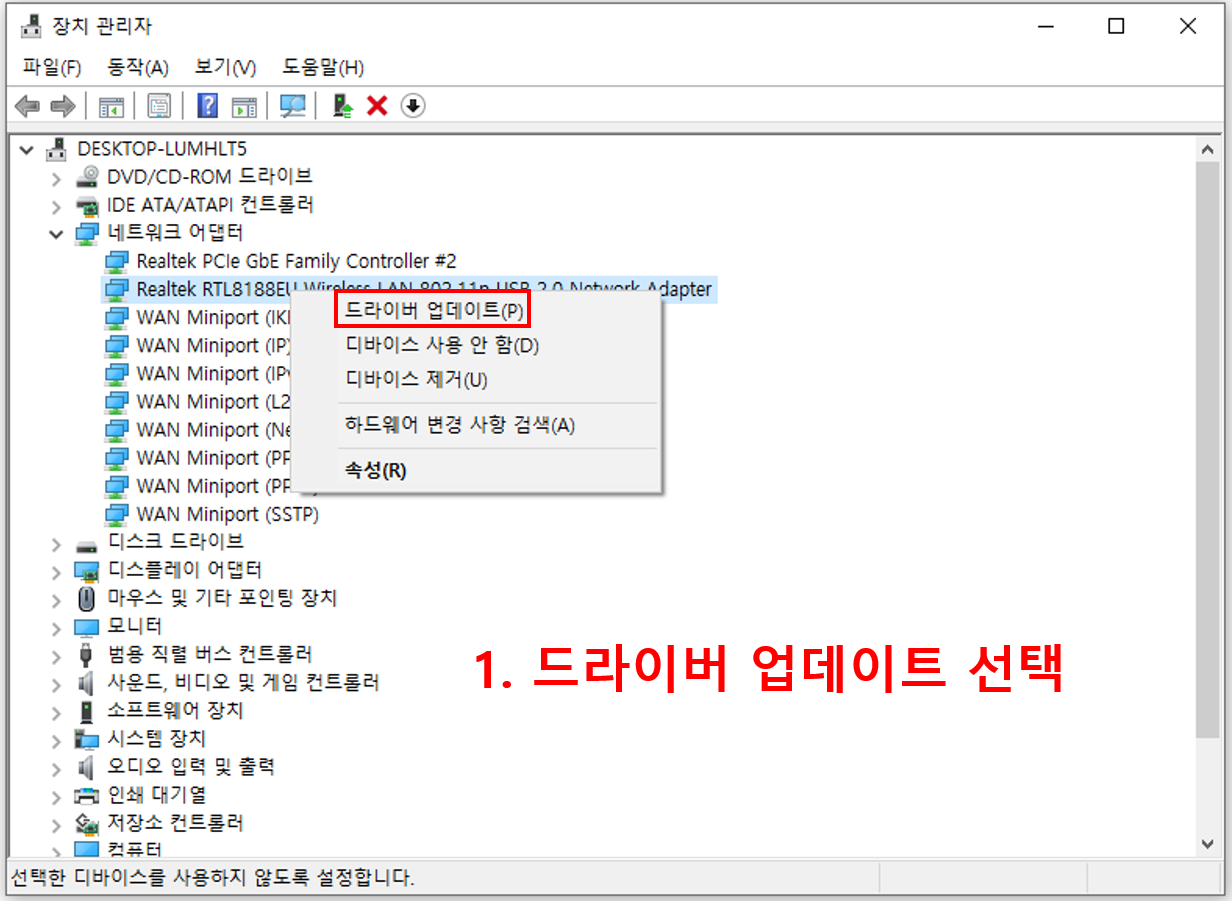
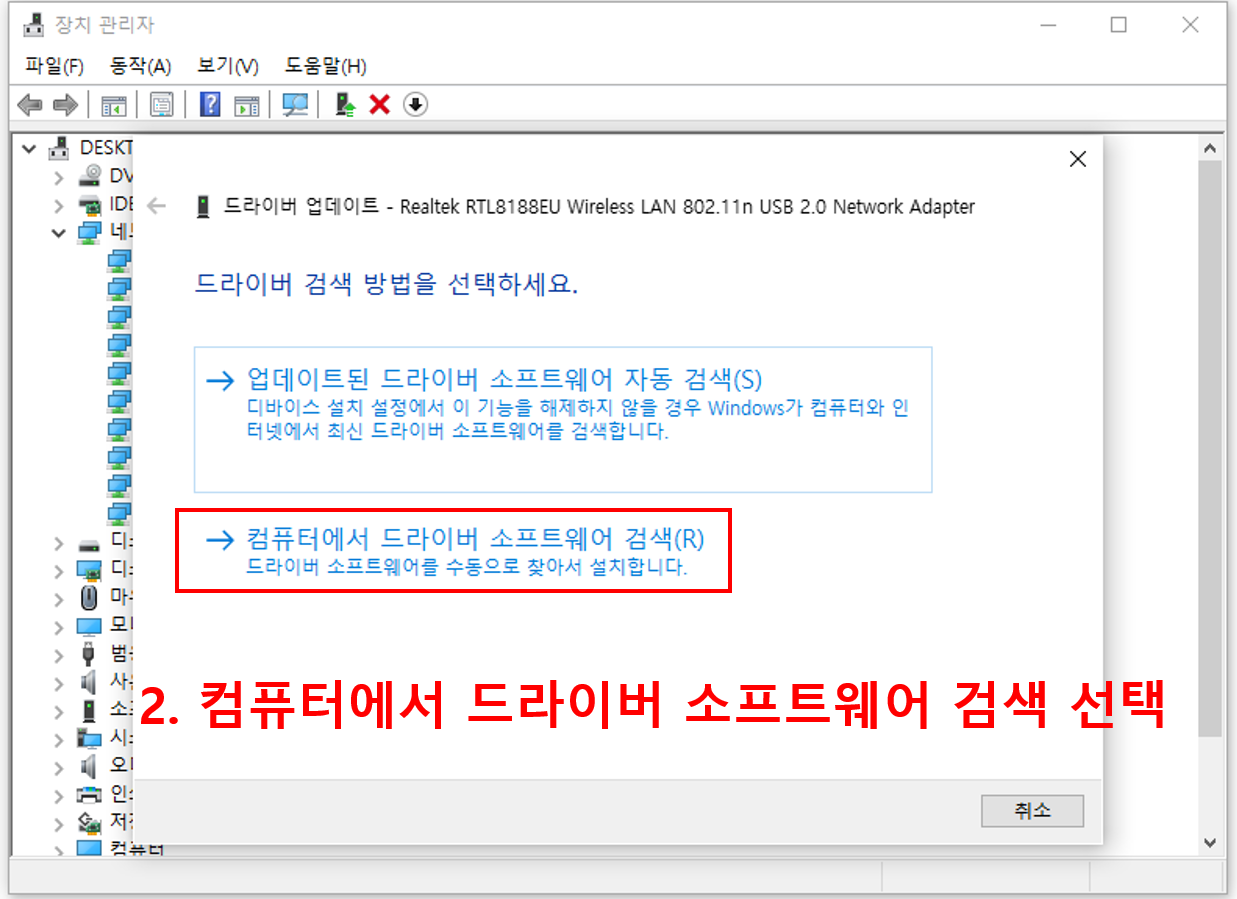
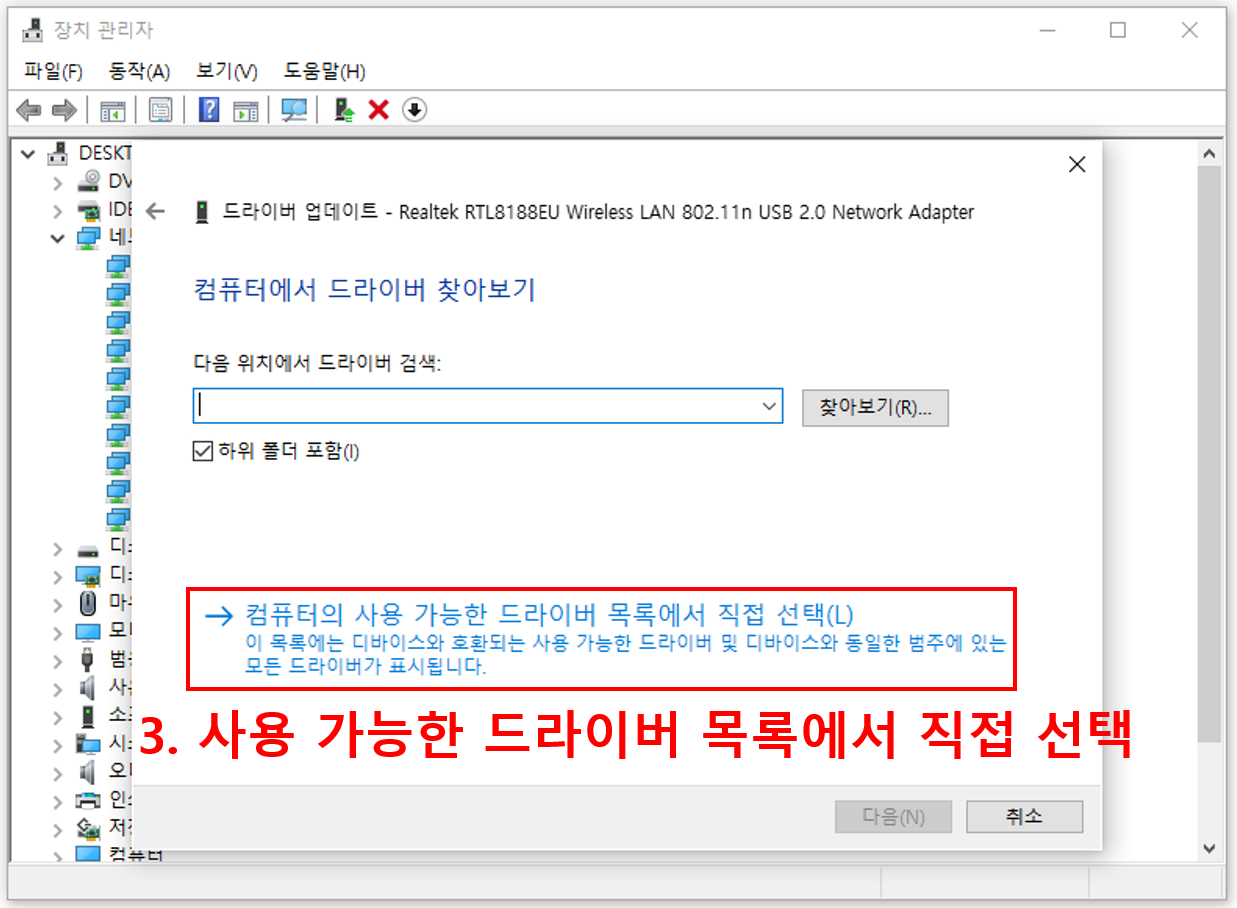
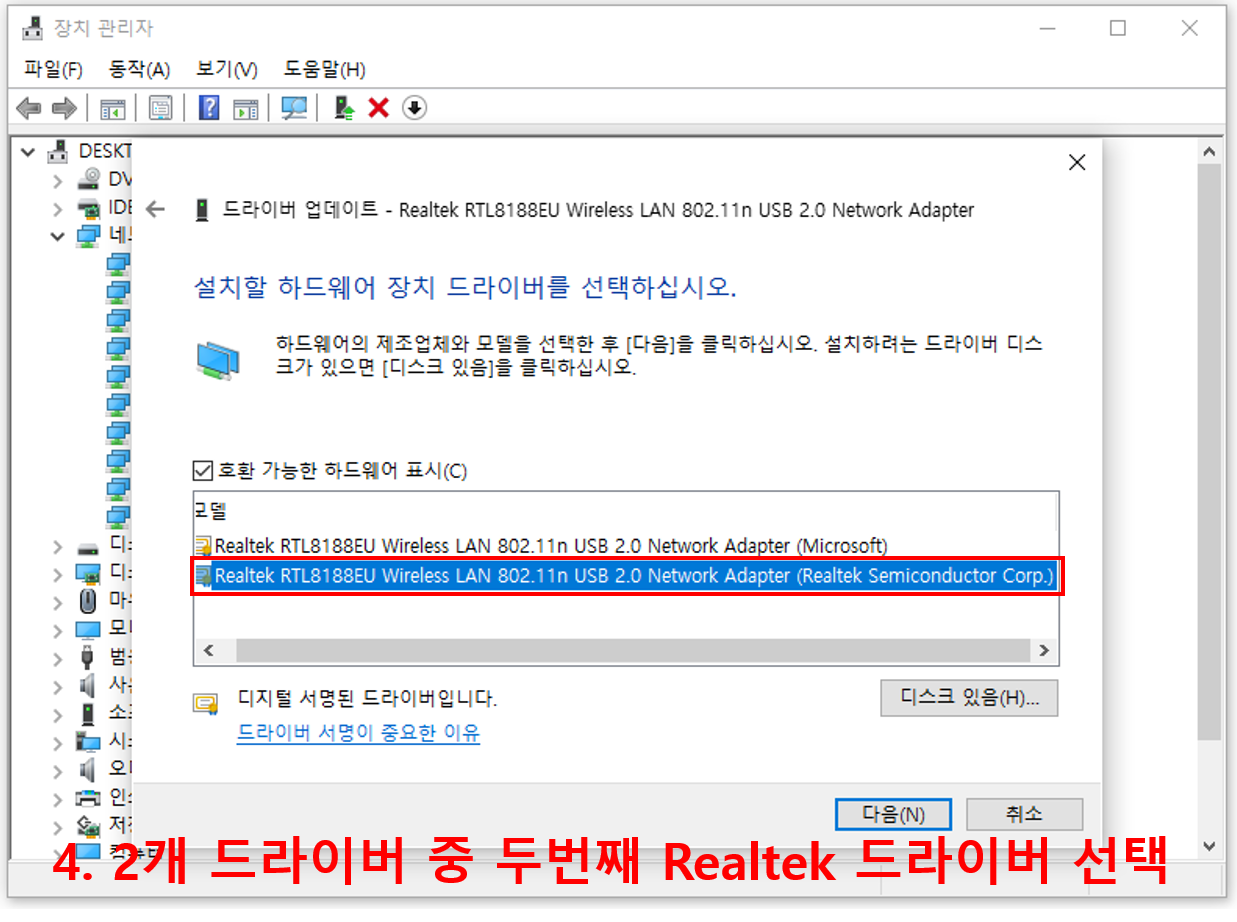
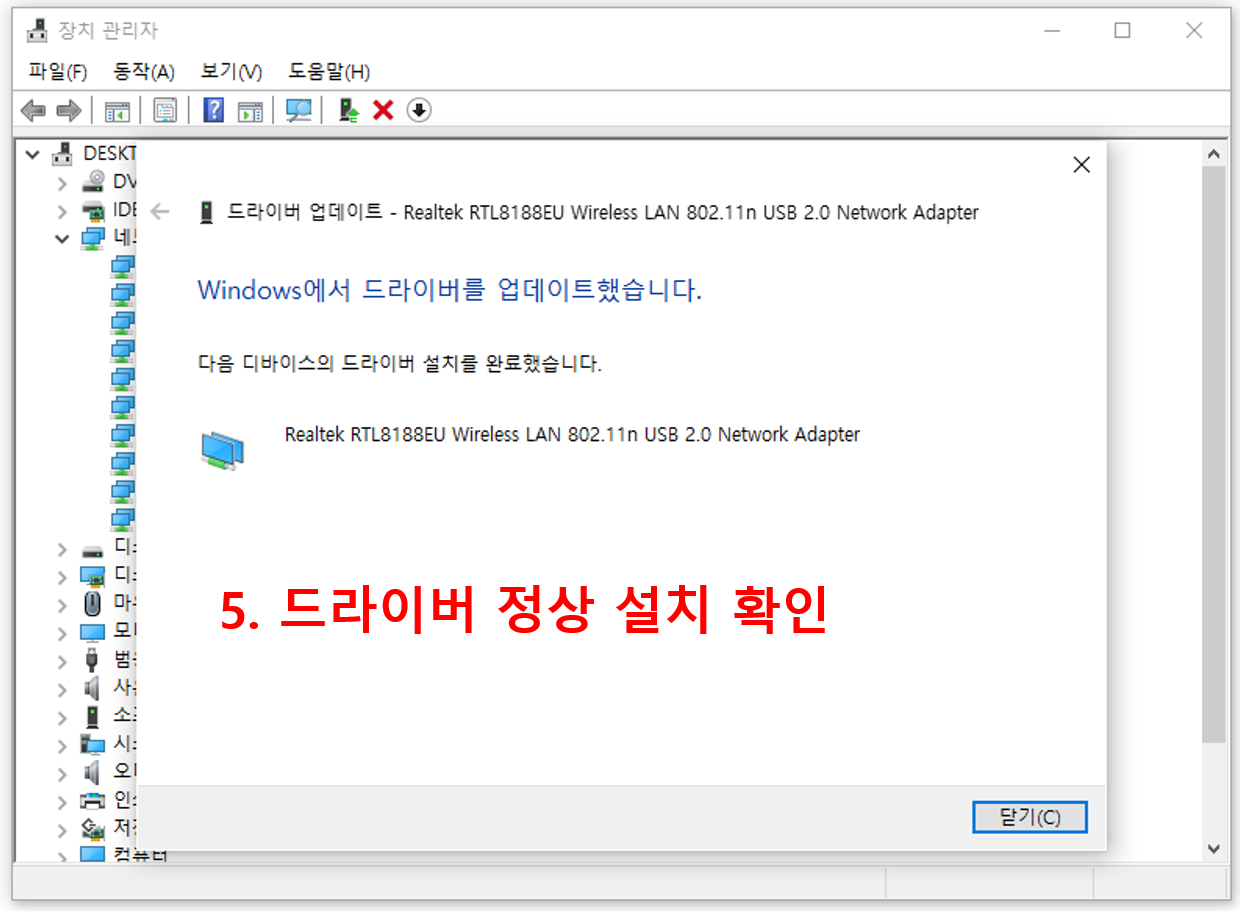
윈도우 명령 프롬프트 창에 명령어 입력
드라이버 설치 파일을 설치 완료하였으면 다음으로 무선 랜카드를 무선 공유기로 설정하는 법에 대해 알아보겠습니다.
먼저 윈도우10 하단 작업표시줄 검색창에 "명령 프롬프트" 입력 후 엔터를 해주세요.
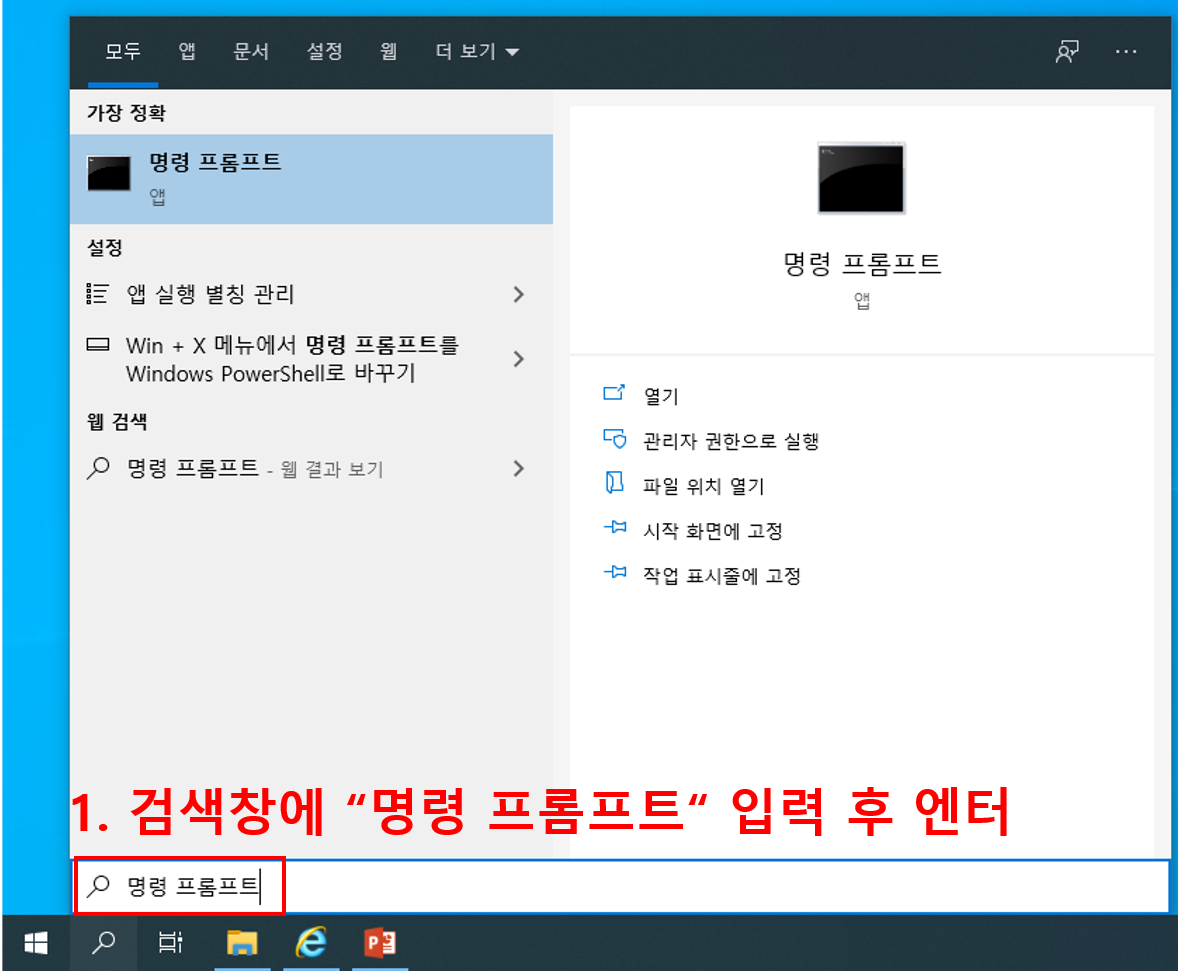
명령 프롬프트 창에 "netsh wlan show drivers" 입력 후 엔터키를 눌러 줍니다.
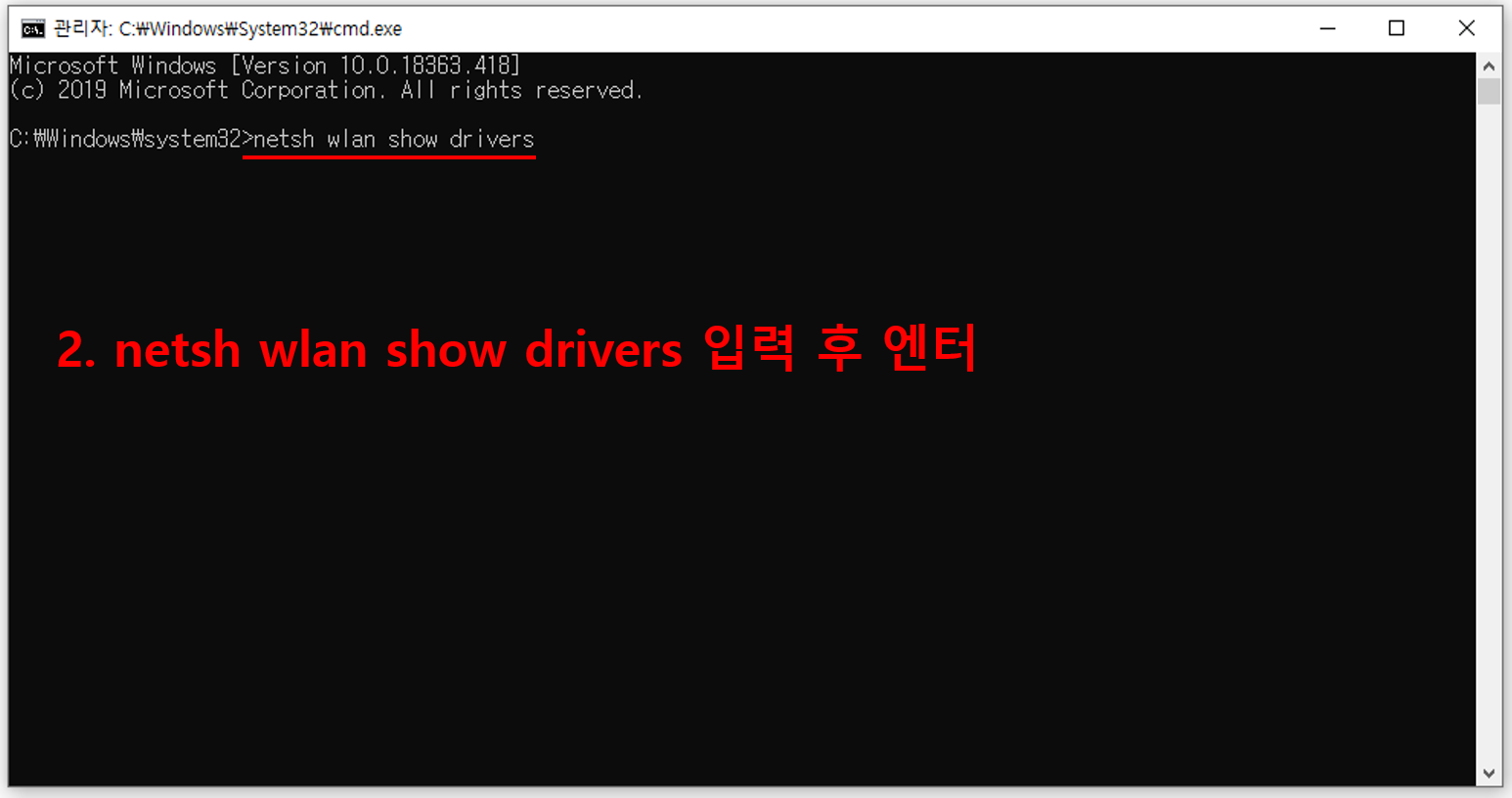
현재 컴퓨터에 설치된 무선 랜카드 정보가 나오는데, 호스트 된 네트워크 지원에 "예"라고 쓰여있어야 무선 랜카드를 공유기로 변환 설정할 수 있으며 만약 "아니오"라고 쓰여있으면 공유기로 변환 설정을 할 수가 없습니다.
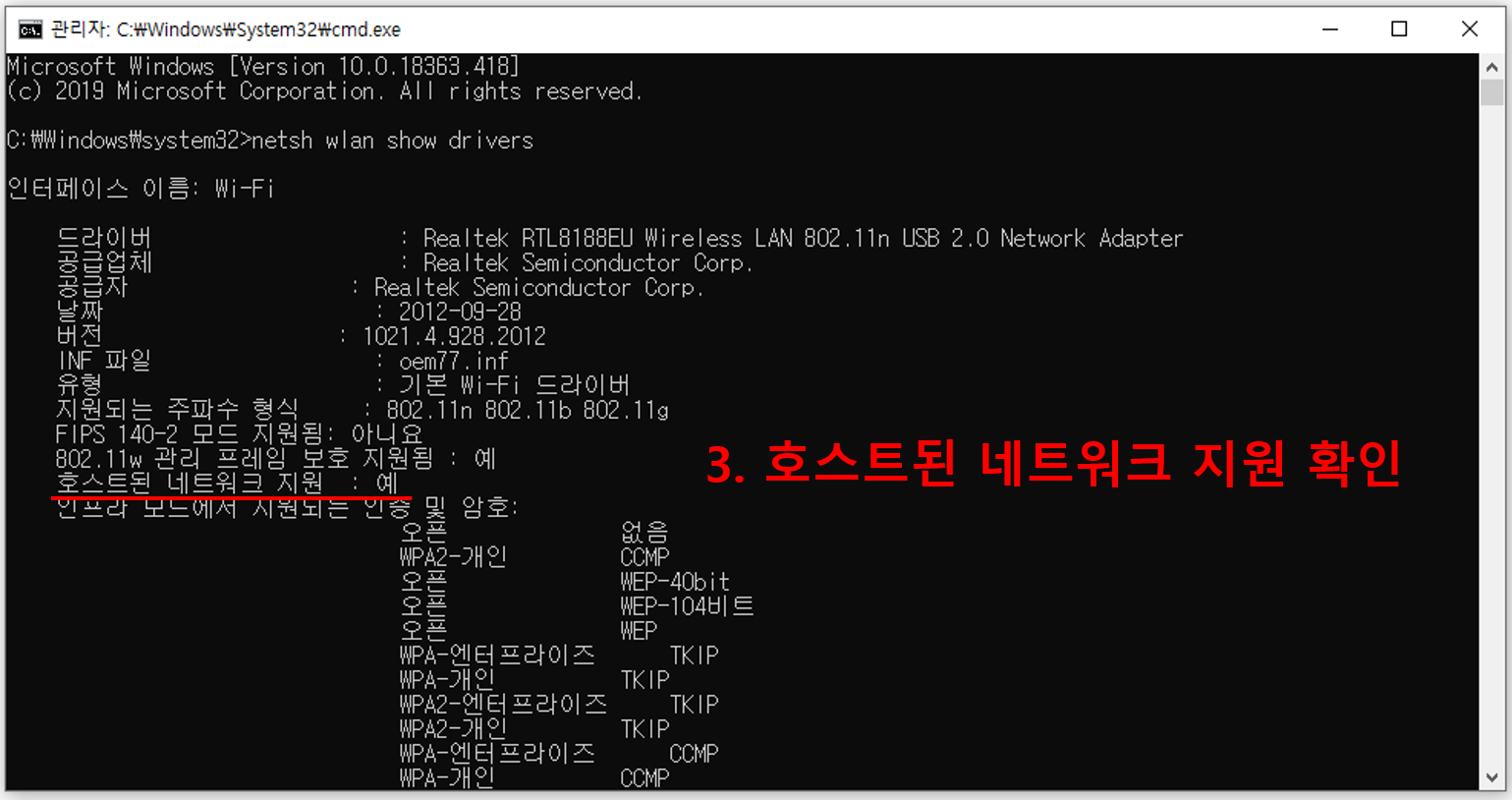
다음은 와이파이 이름과 비번 설정 단계로 명령 프롬프트 창에 아래와 같이 입력 후 엔터를 합니다.
netsh wlan set hostednetwork mode=allow ssid=와이파이 이름 key=와이파이 비번
저는 와이파이 이름을 tiger, 비번을 hk3695hk로 하였습니다.
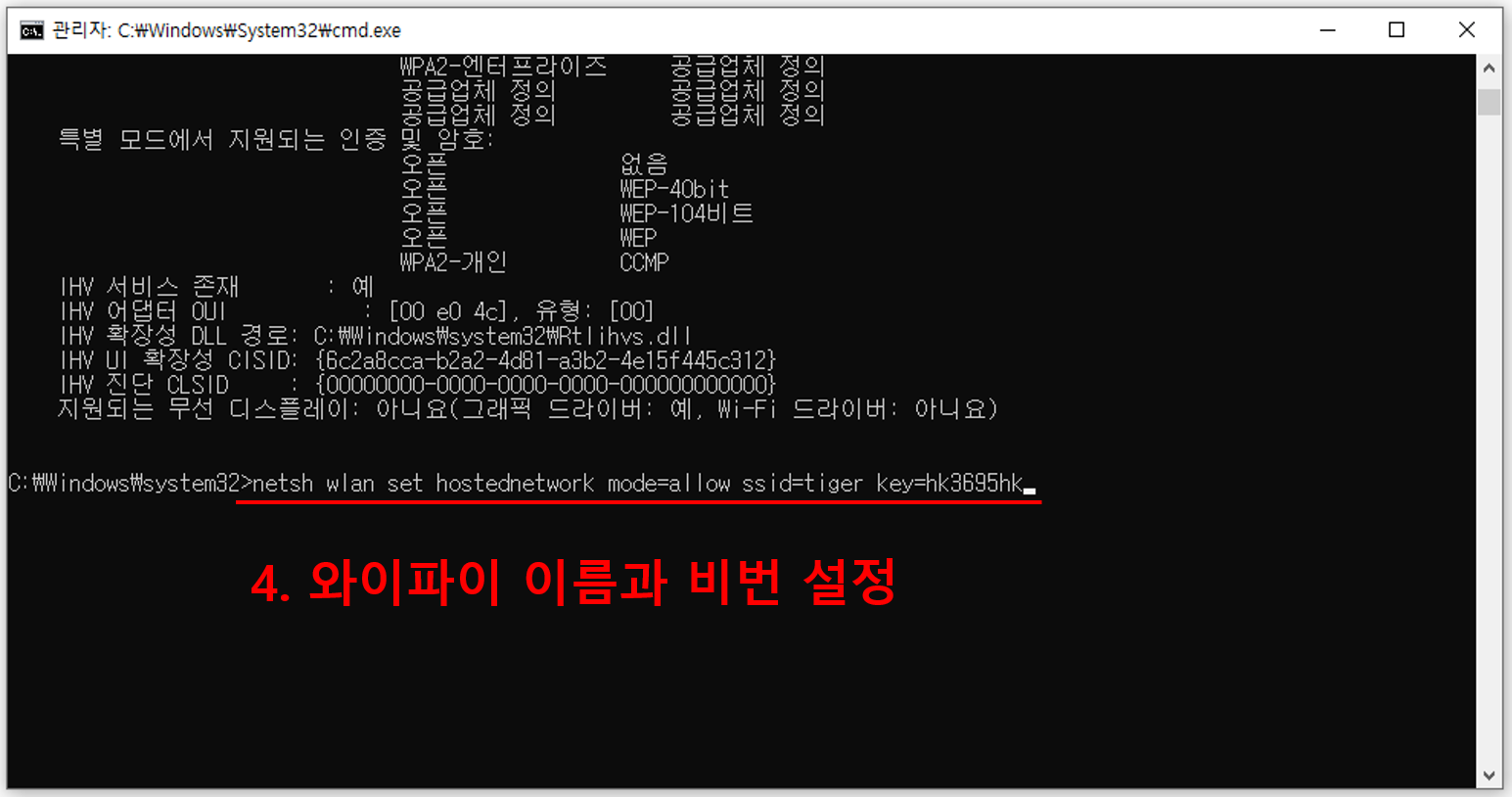
위와 같이 명령어를 입력 후 엔터를 하면 아래와 같이 와이파이 이름과 비번을 변경 완료하였다는 메시지가 나옵니다.
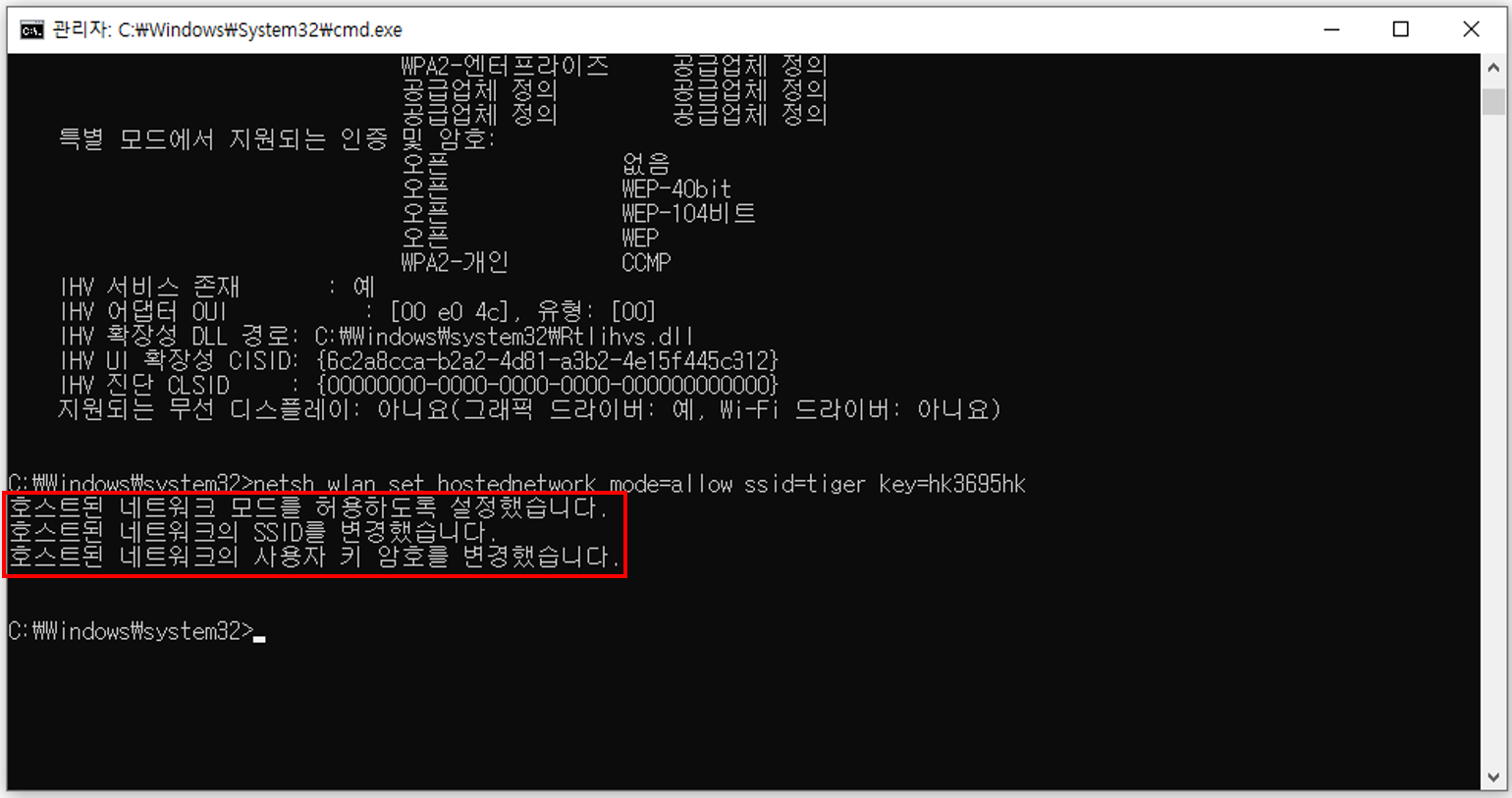
다음은 와이파이를 실행 시는 단계로 명령 프롬프트 창에 "netsh wlan start hostednetwork" 입력 후 엔터를 하면 "호스트 된 네트워크를 시작했습니다"라는 메시지가 나옵니다.
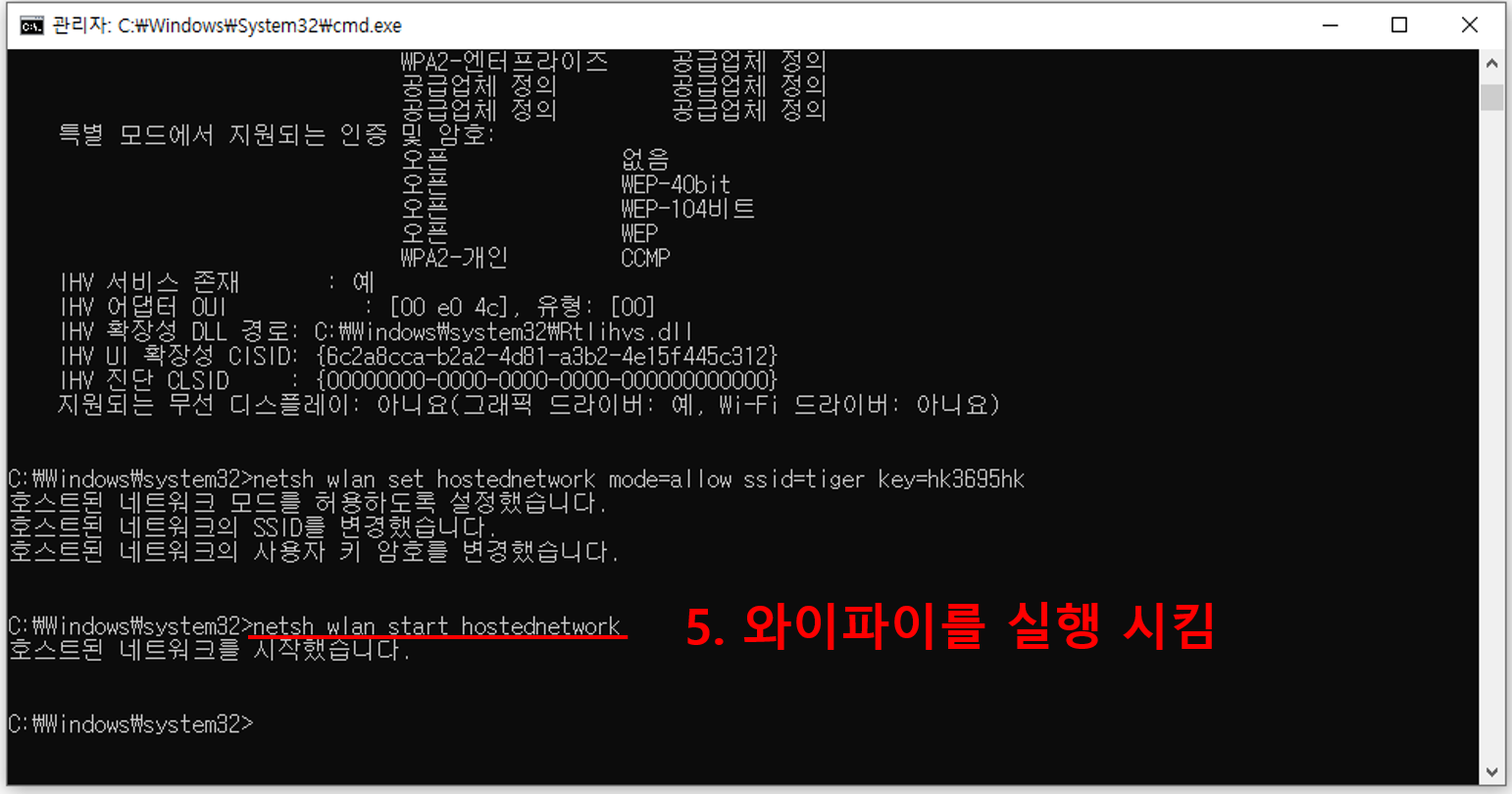
마지막 윈도우에서 설정 단계
윈도우10 하단 작업표시줄 검색창에 "네트워크 연결 보기" 입력 후 엔터를 해주세요.

마우스 포인트를 이더넷에 위치 후 마우스 우클릭하여 "속성"을 선택해주세요.
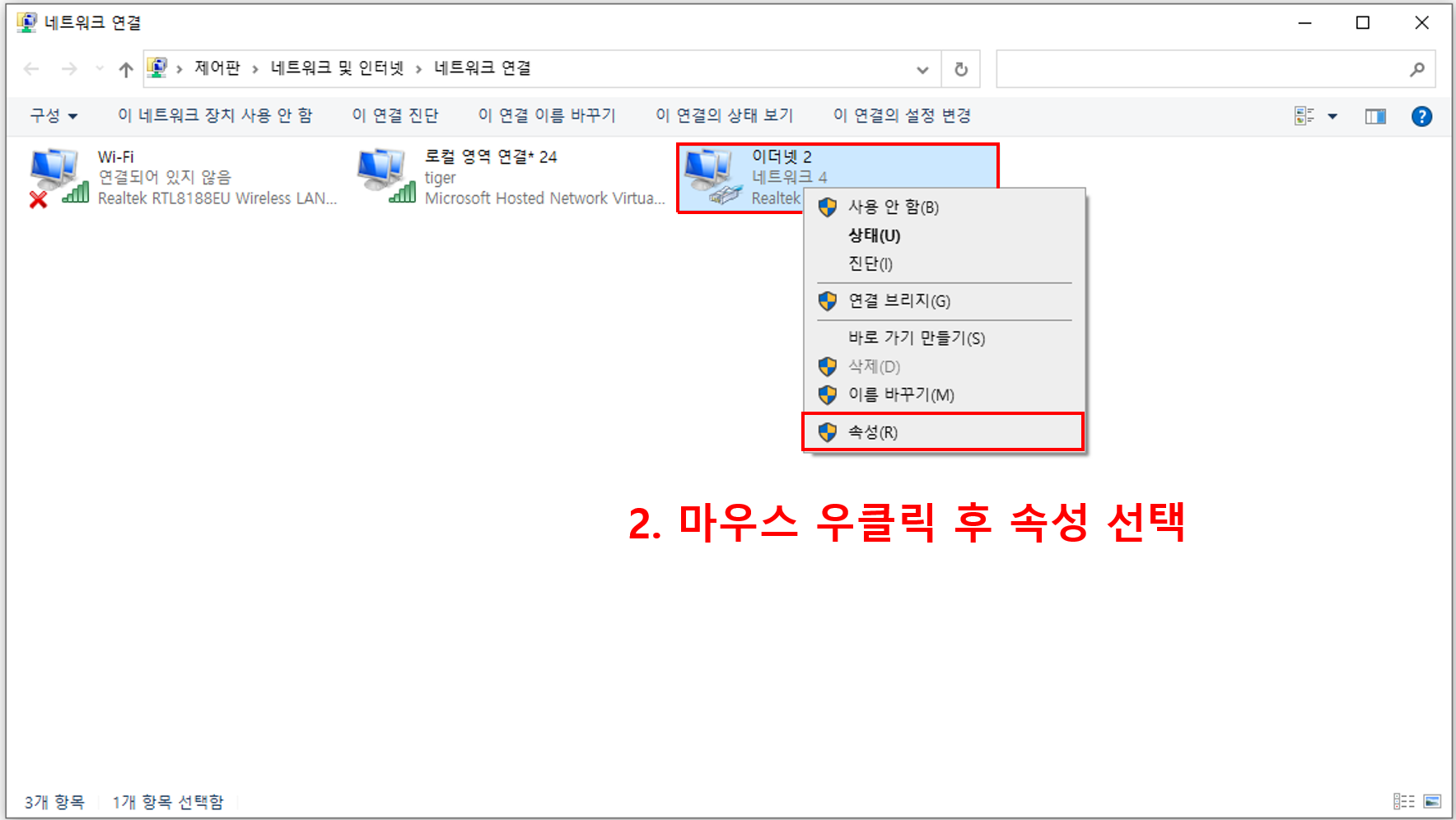
이더넷 속성에서 "공유 탭"을 선택하고 "다른 네트워크 사용자가 이 컴퓨터의 인터넷 연결을 통해 연결할 수 있도록 허용"에 체크 후 "로컬 영역 연결 24"를 선택합니다. 여기서 로컬 영역 연결 뒤에 있는 숫자는 저와 다를 수 있는데 , 저는 24라고 쓰여있네요.
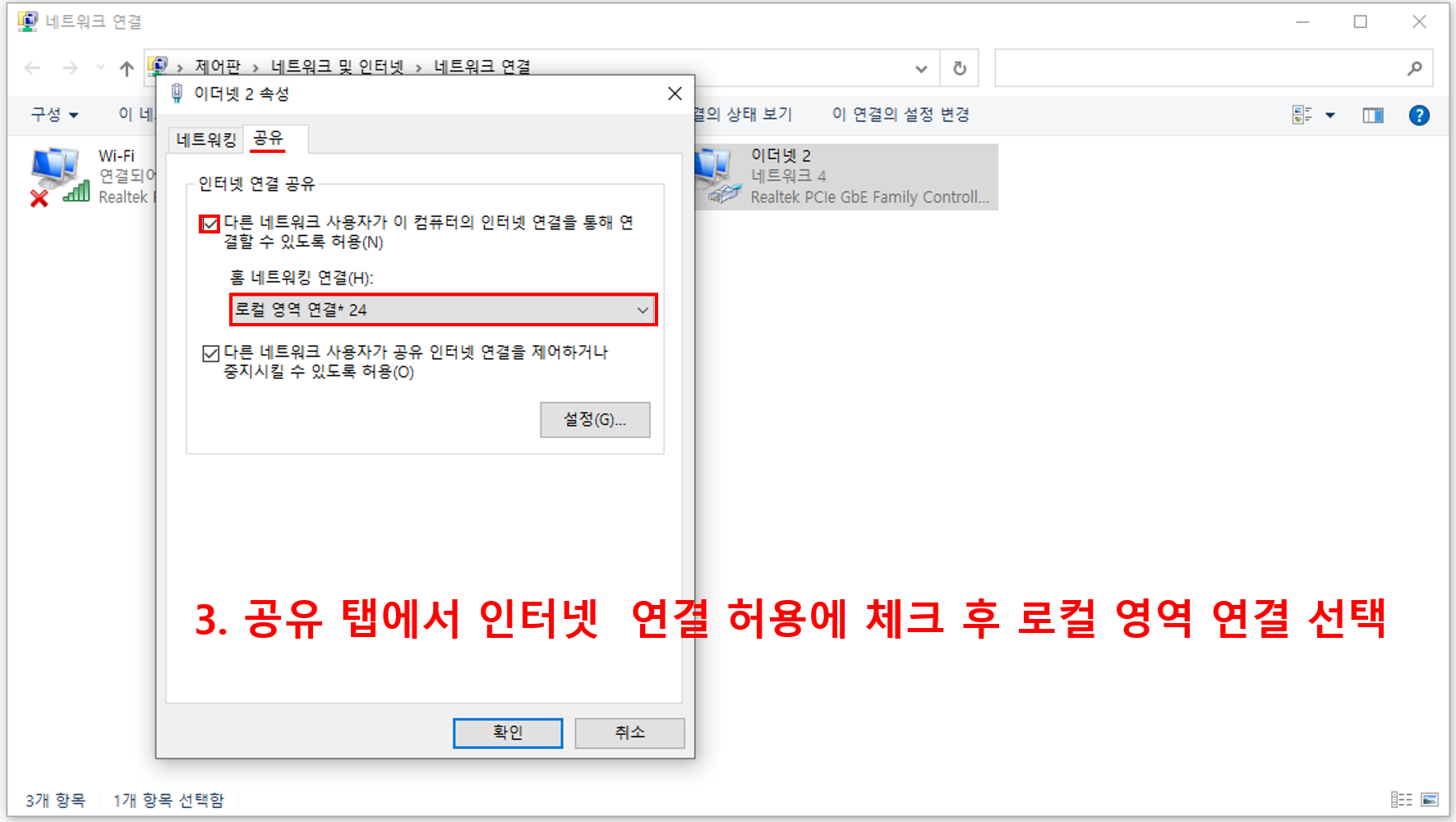
위와 같이 해주 후 확인 버튼을 누르면 USB 무선 랜카드의 와이파이 설정이 끝났고 이제 와이파이를 사용하시면 되겠습니다.
와이파이 설정이 끝났지만 컴퓨터를 껐다가 다시 키면 와이파이가 되지 않는 문제가 발생하는데, 이럴 땐 명령 프롬프트 창에 "netsh wlan start hostednetwork"를 입력 후 엔터를 하면 다시 와이파이가 실행됩니다.
하지만 매번 컴퓨터를 껐다가 킬 때마다 명령 프롬프트 창에서 명령어를 입력하는 귀찮기 때문에 "netsh wlan start hostednetwork" 명령을 배치 파일로 만들어 윈도우 시작 프로그램에 넣어주면 컴퓨터가 켜질 때 자동적으로 "netsh wlan start hostednetwork" 명령이 실행이 됩니다.
와이파이 실행 배치파일
키보드에서 "윈도우 로고 키"와 알파벳 "R"을 같이 눌러 "실행" 창이 활성화되면 "shell:startup"를 입력 후 엔터를 하여 줍니다.
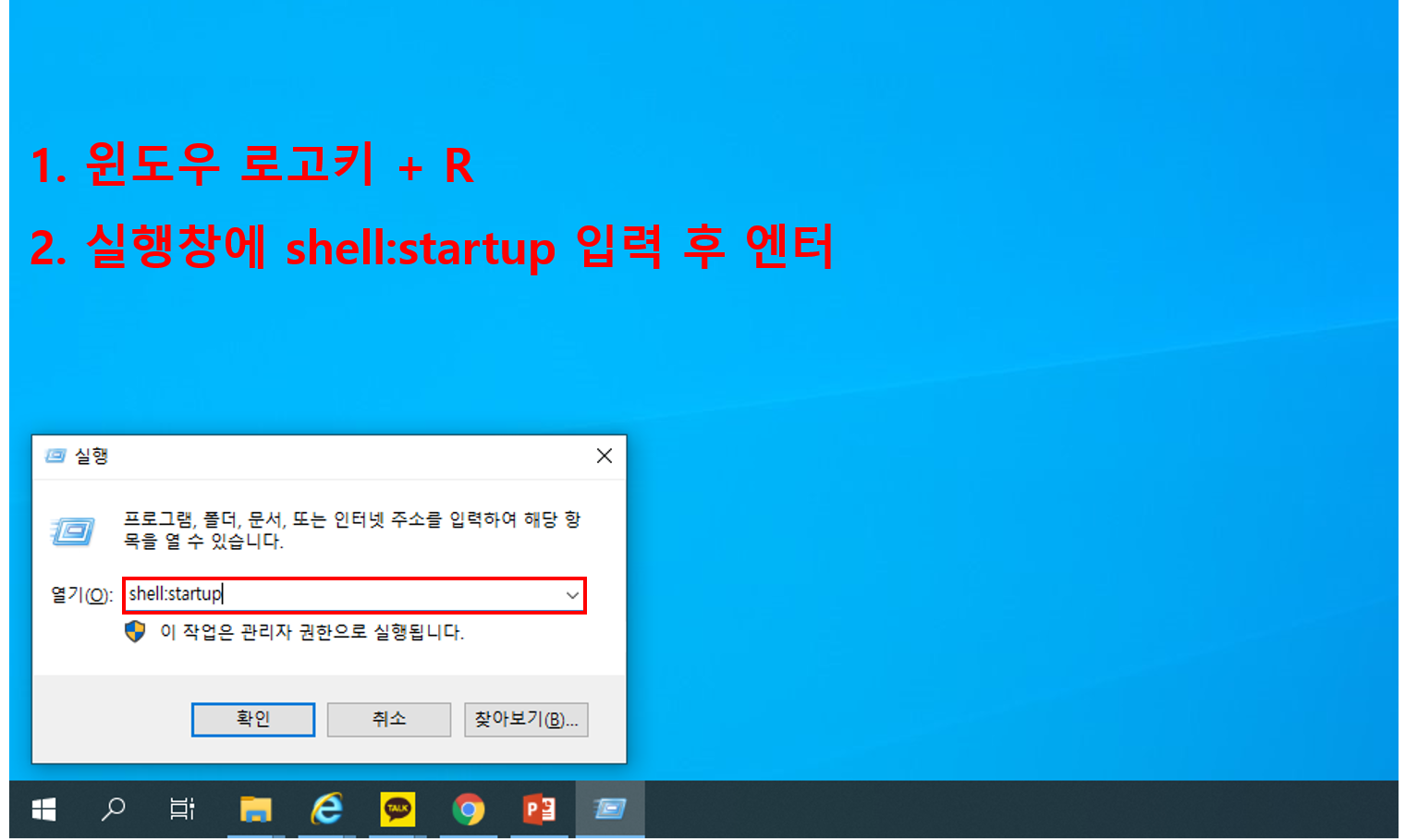
윈도우 시작프로그램 창에 배치파일을 복사하여 넣어 줍니다.
"netsh wlan start hostednetwork"명령이 실행되는 배치파일은 아래 첨부파일을 다운로드 후 시작프로그램 창에 넣어주시면 컴퓨터를 켤 때마다 자동적으로 "netsh wlan start hostednetwork" 명령이 실행이 됩니다.
'IT정보' 카테고리의 다른 글
| 윈도우11 업데이트 후 엑셀 멈춤 현상 (0) | 2024.02.28 |
|---|---|
| 윈도우11 설치 및 부팅 USB 만들기 (1) | 2024.02.27 |
| 갤럭시 폰 예약문자 보내기 (0) | 2024.02.26 |
| TPM 및 보안부팅 지원 않는 PC에 윈도우 11 설치 (1) | 2024.02.25 |
| 지니 네비게이션 맵 업데이트 방법 (0) | 2024.02.22 |
| KT 무료 데이터 충전 방법 (0) | 2024.02.20 |
| MS 오피스 365 무료 다운로드 및 정품인증 (0) | 2024.02.19 |
| 티스토리 썸네일 이미지 본문에서 안보이게 하기 (0) | 2020.06.15 |